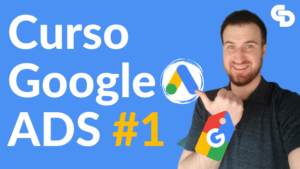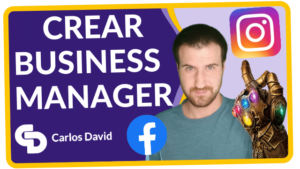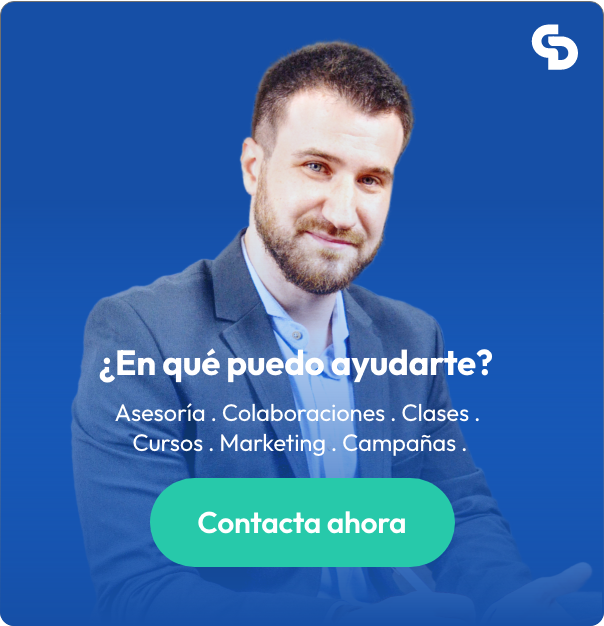Hoy vamos a conocer una herramienta nueva, aunque lleva existiendo muchísimo tiempo y no es más que el editor de Google Ads. Es más, seguramente puede que hasta lo hayáis utilizado antes. Esta herramienta es como si fuese un Excel gigante, a lo bestia pero en modo programa que nos permite hacer cambios grandes en Google Ads sin hacer el proceso tan tedioso que es la interfaz.
Vamos a basar todo el ejemplo en la campaña de búsqueda de Google Ads que cree en un tutorial anterior.
Aunque es una herramienta con mucho tiempo, se ha ido actualizando y sigue teniendo gran utilidad.
Editor de Google Ads – Descubre cómo facilitarte el trabajo
Tabla de contenidos
Conoce la forma en que el editor de Google Ads permite facilitar tareas de creación de anuncios al permitir hacer duplicados, editar textos y manejar información de forma sencilla.
Tiempo total: 12 minutos
Buscando el editor de Google Ads
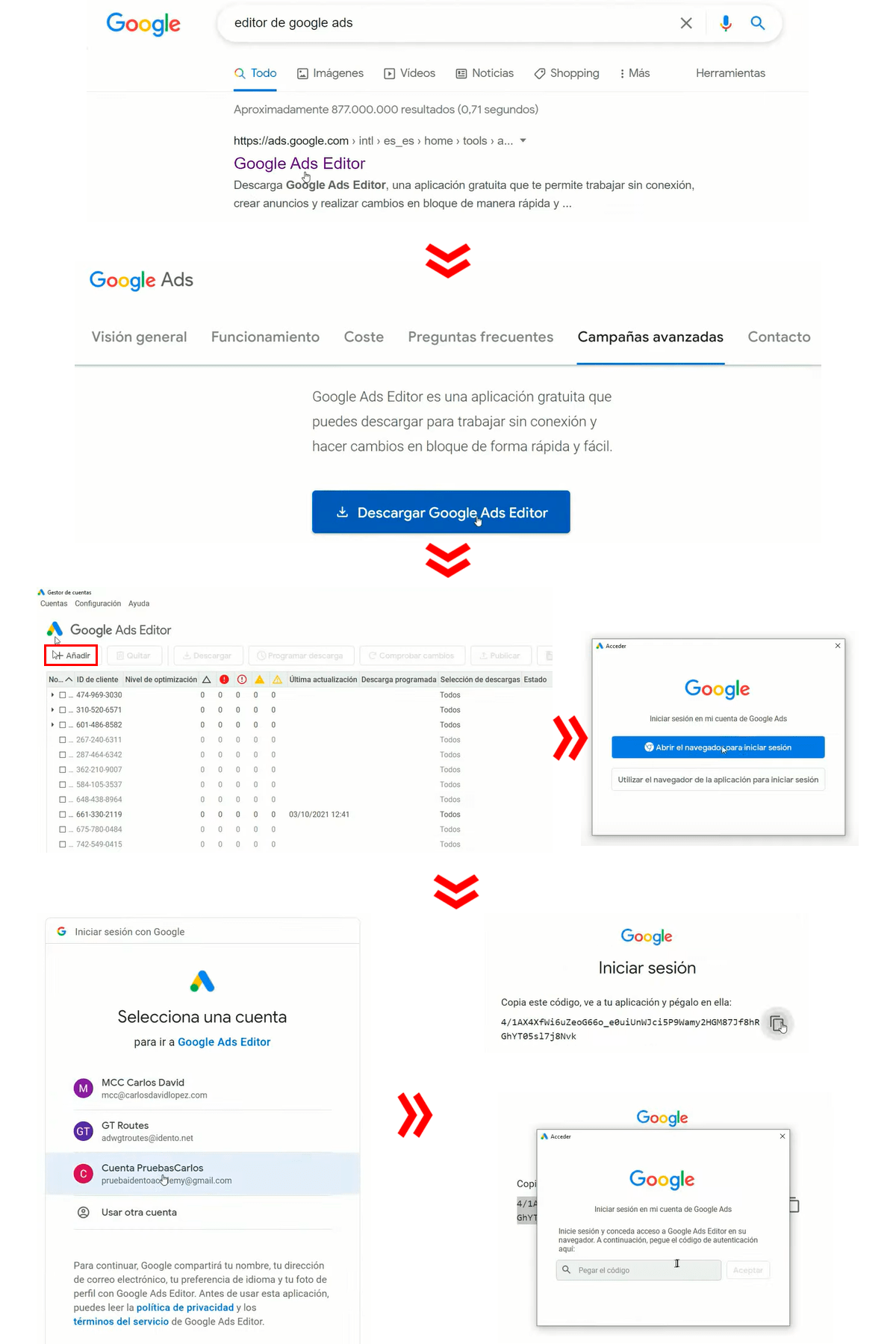
La herramienta como tal es esta de aquí, es el Ads Editor. Para llegar a ella podemos ir al buscador y buscar por ejemplo “editor de Google Ads” y nos saldrá para descargarla. Nos da las opciones de hacerlo tanto para Mac como para Windows.
Inicialmente nos salen las cuentas que ya hemos descargado. En este caso voy a agregar una nueva y le doy a añadir. Nos muestra una ventana emergente para que si tenéis ya en el navegador la cuenta abierta se pueda vincular.
Nos lleva a la acostumbrada selección de cuentas, elegimos la correcta y nos dice que afirmemos la posibilidad de acceder a ella y nos va a dar un código. Lo copiamos y se pega en la ventana emergente del propio editor de Google Ads.
Primeras opciones dentro del editor de Google Ads
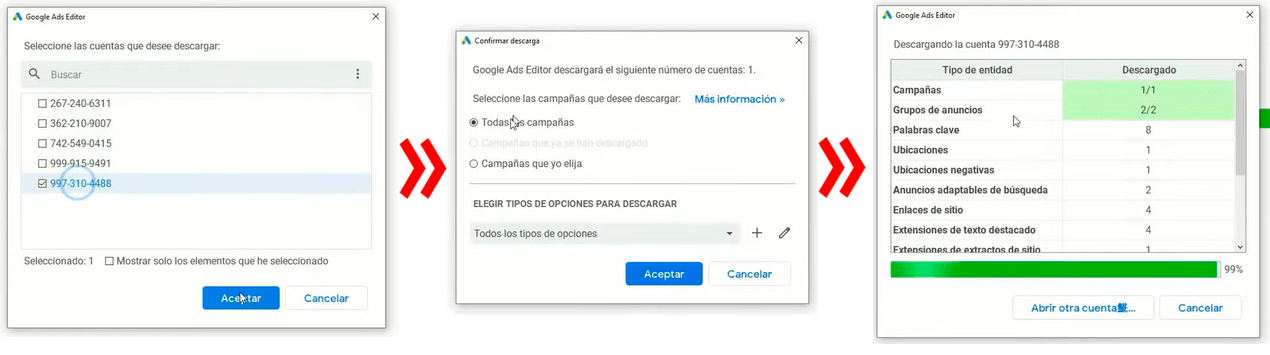
Al hacer esto nos dará opciones en caso de tener varias campañas, se selecciona la correcta. En mi caso usaré una que tengo de un tutorial anterior de Traducciones Oficiales. Nos da la opción de descargar todas las campañas y nos va a descargar todo lo que haya dentro 一que en este caso será una que es la que tengo creada allí.一 Al hacer esto nos abre de una vez el archivo descargado.
Comenzando a usar el editor de Google Ads
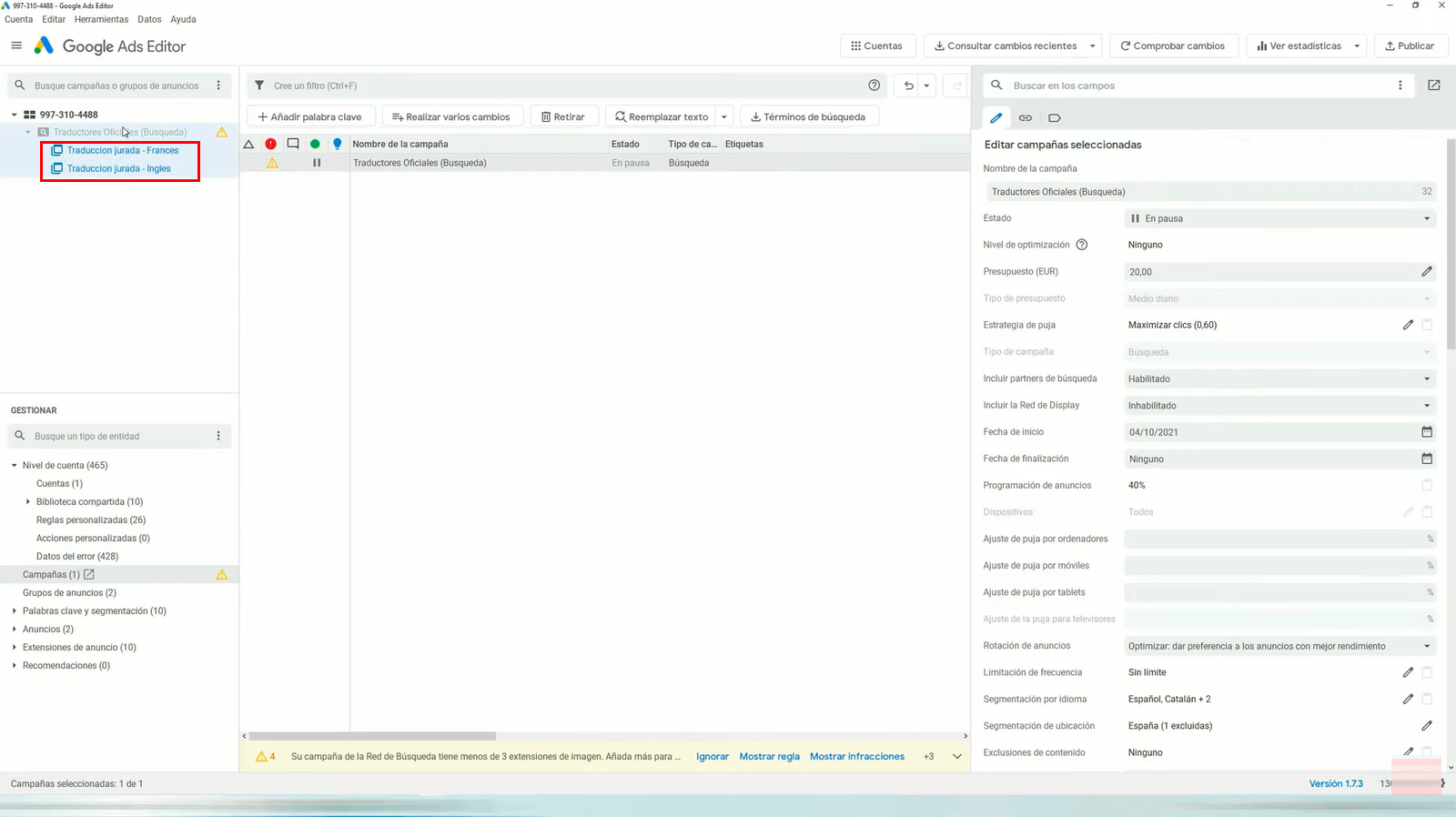
Una vez abierta muestra la campaña y los grupos que hayan allí, 一puede verse en el recuadro rojo de la imagen referencial一 en mi caso son solo dos.
Antes de desarrollar este punto os dejaré el enlace a este fragmento del vídeo tutorial para que sirva de refuerzo a la explicación.
Imaginad que ahora mismo os ponéis a hacer un cambio por medio de la interfaz de Google Ads y queréis que se actualice aquí. Es necesario ir a cuenta y allí a descarga completa y os da la opción de si deseáis descargar la campaña completa, las que ya han sido descargadas antes o las que decidáis elegir.
En mi caso tomo la alternativa de elegir una en concreto y como tengo solo una la selecciono y al darle a actualizar, se actualiza toda la información. Es necesario destacar que el editor no está conectado en tiempo real con Google Ads. Para ir actualizando es necesario ir haciendo descargas y posteriormente subidas de campos.
¿Qué tiene esta herramienta del editor de Google Ads?
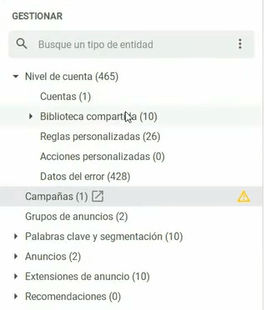
Como puede verse en la imagen, tiene la sección de cuentas, biblioteca compartida, campañas, grupos de anuncios, etcétera.
Para ampliar el tutorial de texto os recomiendo ir a la sección de palabras claves del editor de Google Ads del vídeo tutorial.
Si le damos a palabras claves nos van a salir todas, pero si seleccionamos un grupo en concreto nos va a mostrar las referentes a la selección hecha. En los campos muestra la concordancia, y si vais a la parte derecha de la pantalla podéis hacer cambios en las palabra clave. En el ejemplo del vídeo hago un cambio inventado de cambiar la palabra clave de traducción oficial en inglés a traducción oficial en checo.
Nos muestra los cambios en negritas. Si quisiéramos publicar ese cambio vamos arriba a la derecha y está la opción de publicar. Nos dice qué cambios hemos hecho y si le diésemos a publicar se subiría y aparecería la interfaz normal de Google Ads por ser un cambio que hemos hecho totalmente.
Para descartar un cambio es posible emplear Ctrl+Z como si fuese un Word, una hoja de Google Docs, lo que fuese y me ha deshecho el cambio.
Tiene cosas muy interesantes, por ejemplo si quieres duplicar una palabra clave, basta con copiar y pegar y ya la tenéis para hacer cambios sobre ellas, por ejemplo para poner concordancia amplia. Ese tipo de cambios son muy rápidos por medio del editor.
Qué otras herramientas tiene el editor
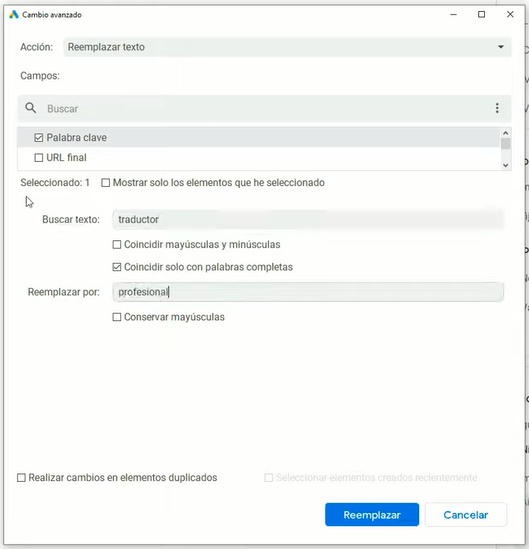
¿Qué otras cosas tiene el editor? Permite hacer cosas muy chulas como que por ejemplo imaginad que queréis cambiar todas las palabras donde aparezca traductor por profesional, 一por mencionar algo一 Basta con ir a la parte superior media de la pantalla, seleccionar reemplazar texto y allí se coloca la palabra a buscar y por la que se desea reemplazar. Al darle a reemplazar os hace el cambio directamente. Tiene bastantes ventajas en ese sentido de hacer cambios macros en poco tiempo.
Lo ideal para poder comprender más este tutorial es que antes hayáis visto este tutorial de Cómo crear una campaña de búsqueda en Google Ads para que podáis entender de dónde sale esta campaña que os explico y todo lo que seguiré explicando a continuación.
Ampliación de campañas y nuevos grupos

En el tutorial mencionado se hizo un grupo de campañas para traducción oficial en inglés y traducción oficial en francés. Ya sabemos cuál es la forma de ejecutarlo desde la interfaz de Google Ads. Ahora bien, el reto de este nuevo tutorial que estáis siguiendo es aprender cómo hacer lo que antes se vió desde el editor de Google Ads dado que facilita los pasos, de esta manera permite procesar mayor cantidad de información con el menor de los esfuerzos.
Teniendo en mente lo anterior, vamos a tomar la misma empresa de base. Vamos a la web de traducciones oficiales y seleccionamos nuevos idiomas. En mi caso voy a tomar: italiano, griego, chino, árabe y el alemán.
Nuevamente os recomiendo echarle un ojo a la parte correspondiente de esta explicación en el vídeo tutorial.
Vamos a suponer que vamos a seguir trabajando todo en la misma cuenta tal cual lo teníamos. Solo queremos crear grupos nuevos. ¿Qué sería lo más fácil? Nos iríamos dentro de la campaña que queremos trabajar al grupo de anuncios 一 que se ubica en la parte izquierda de la pantalla,一 y seleccionamos uno de ellos, en mi caso tomaré el de francés. Copiamos con Ctrl C y pegamos con Ctrl V. Ya con eso lo tendríamos duplicado. Para diferenciarlo podemos ver en la parte izquierda de la pantalla que ahora sale en negritas.
Procedemos a seleccionarlo en la parte izquierda de la pantalla o desde la zona central, es indiferente. Al seleccionarlo se activa en la parte derecha de la pantalla el grupo de campos que se pueden modificar, lo primero es renombrarlo cambiando de francés a italiano.
Cambios extras con el editor de Google Ads
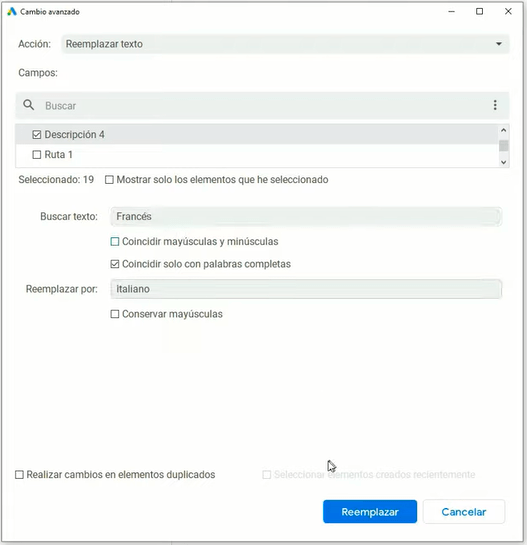
Lo ideal para comprender esta lección más dinámicamente es compaginar este tutorial con su correspondiente en vídeo, en este caso os dejo el fragmento de modificaciones extras de anuncios con el editor de Google Ads.
Con lo anterior tendríamos ya nuestro grupo de italiano, pero como es un duplicado de uno que ya existe, es necesario hacer unos cambios extras. Inicialmente este nuevo grupo sigue teniendo las palabras claves de francés. Para modificarlo, dentro del grupo de italiano, nos mostrará las diferentes concordancias de palabras claves, las seleccionamos todas y con la herramienta de reemplazar texto le decimos, donde encuentres francés quiero que pongas italiano. Al hacer esto nos cambia de un plumazo todas las palabras claves de ese grupo.
Luego de esto nos vamos a nivel de anuncios, aquí tenemos que hacer básicamente lo mismo. Entonces aquí podríamos darle a reemplazar texto, seleccionamos todos los títulos. Inicialmente el campo para seleccionar los títulos dentro de la herramienta de reemplazar palabras es muy pequeñito, pero si estiran esa ventana, automáticamente el campo se hace más grande y permite seleccionar con mayor facilidad.
Para continuar se seleccionan todos y se incluyen también las descripciones. Con esto vamos y le decimos que donde ponga francés ponga italiano.
Dentro de reemplazar texto hay algunas opciones como que si queremos que solo coincida con las mayúsculas y minúsculas, que lo haga tal cual, o si tiene que ser con la palabra exacta y bien escrita. Además nos permite seleccionar si se quieren hacer los cambios sobre ese mismo anuncio o sobre uno duplicado. En nuestro caso como es el mismo dejamos todo tal cual y le damos a reemplazar.
Ya con esto podéis mirar en la parte izquierda de la pantalla que los títulos y descripciones fueron cambiados reemplazando la palabra francés por italiano. Nos faltaría recordar que la url del anuncio se debe cambiar a la que corresponda, al igual que la url visible.
Esquema del editor de Google Ads
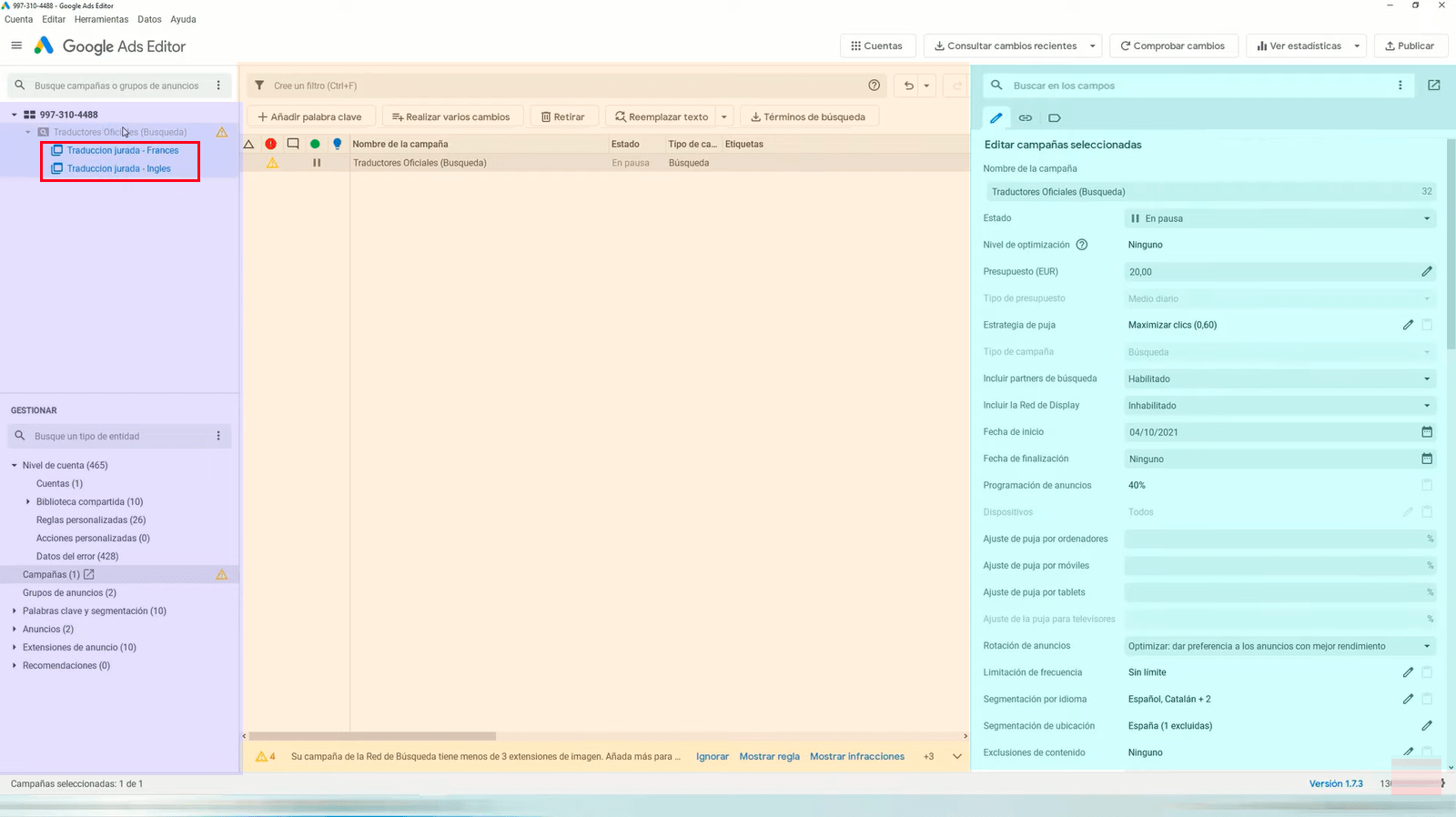
El esquema del editor de Google Ads muestra una pantalla dividida en tres columnas. 一Para facilitar la comprensión de cada una las he resaltado en colores.一
En la izquierda seleccionas cosas. En el medio está el visualizador e incluso puedes cambiar desde allí algunas cosas haciendo doble clic. Luego a la derecha está el menú donde se amplían las opciones de poder modificar al detalle.
Para realizar el cambio y ampliar la campaña al resto de idiomas, os invito a ver el fragmento del tutorial en vídeo donde básicamente se repiten los pasos de lo que se ha hecho para italiano.
Con este tutorial os muestro lo fácil y rápido que puede ser usar Google Ads y tenéis los conocimientos de todas las herramientas y bondades que ofrece.
Publicar cambios hechos en el editor de Google Ads
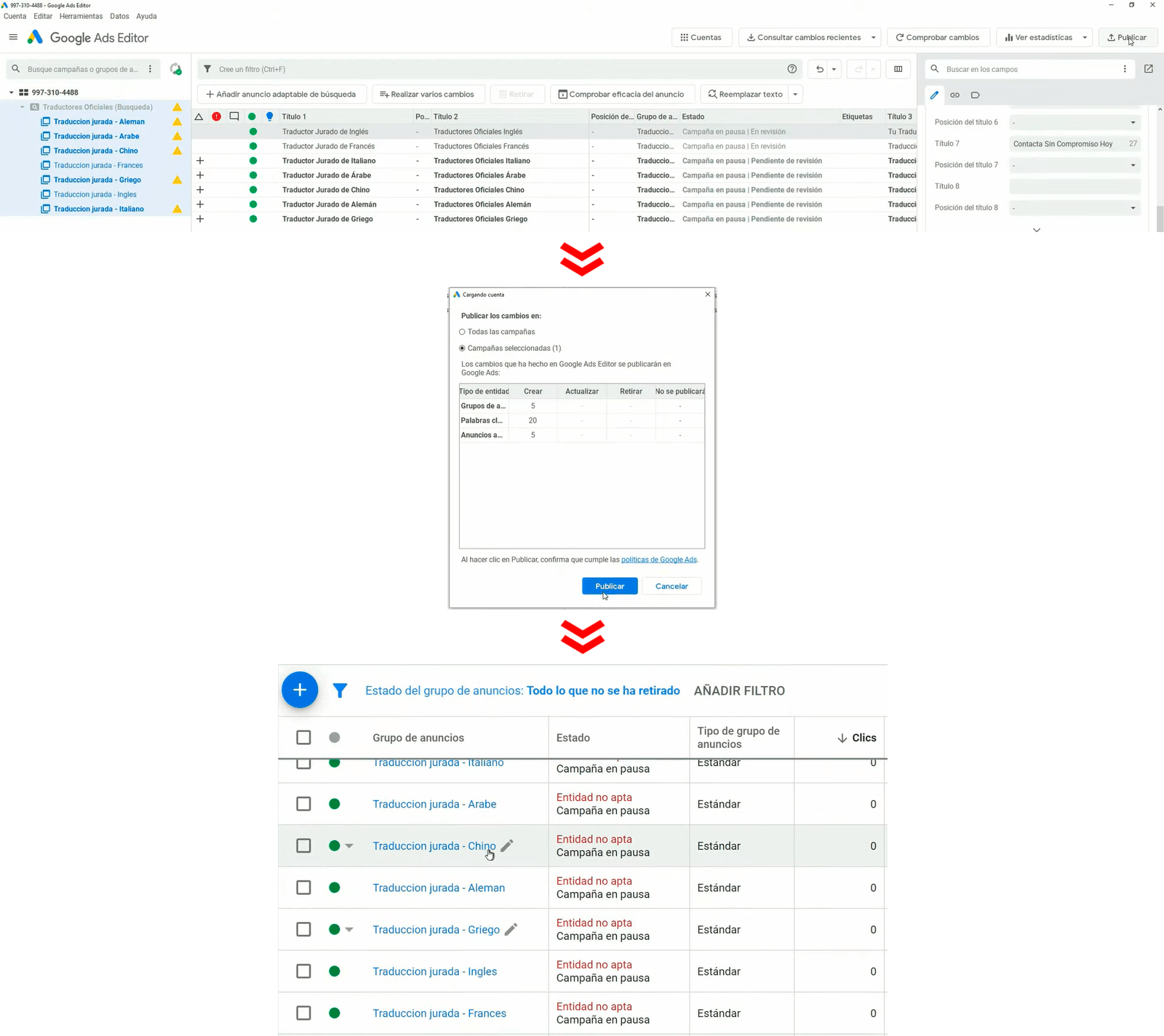
Una vez que hayáis completado los cambios que queréis hacer, entonces solo resta publicarlos. Para ello vamos a la parte superior derecha de la pantalla, allí le damos y esperamos que nos dé el Ok y con eso ya estaría listo.
Para verificar vamos a la cuenta de Google Ads e inicialmente me van a salir los mismos anuncios que tenía, pero al refrescar la pantalla pueden verse todos los nuevos que he creado.
Así de maravilloso es el editor de Google Ads, nos permite sobre todo eso duplicar estructuras, hacer cambios masivos, añadir concordancias extras, como por ejemplo palabras claves negativas y cosas de ese estilo, es fácil, solo tenéis que tener cuidado en los detalles.
Imagínate que escribes mal chino y lo pones mal en todos los anuncios. Que seleccionas todos en lugar de solo cuatro y lo cambias en todos los anuncios y hasta el alemán va al chino. En ese aspecto hay que tener mucho cuidado, pero si se hace bien con concreción funciona de maravillas.
Así que listo eso sería todo.
¡Muchas gracias, cuidaros mucho y un saludo!