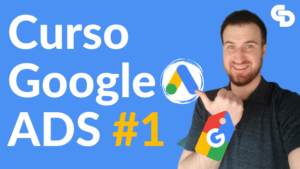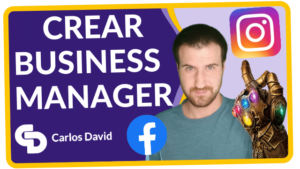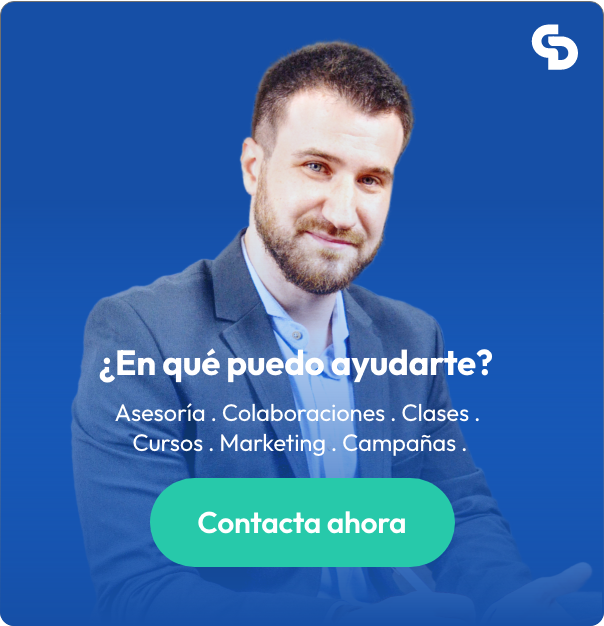Vamos a hablar sobre las reglas y etiquetas Merchant Center, son una funcionalidad un tanto avanzada que ya vimos en el vídeo tutorial de mejora las descripciones de Google Shopping. Estas reglas nos permiten hacer bastantes cosas muy útiles, concretamente para lo que más se utilizan es para lo que se llaman las etiquetas personalizadas.
Para que os hagáis a la idea, esto se refiere a un sistema que nos permite categorizar los productos de una forma distinta, un poco a nuestro gusto, de cara al que luego podamos crear las campañas de Google Shopping con estructuras, tal vez por estacionalidad, por rango de precios, por productos A, B, y C o productos TOP, productos medio importantes y productos poco importantes, cosas de ese estilo a nuestro gusto!
Reglas y etiquetas Merchant Center personalizadas
Tabla de contenidos
En este tutorial vas a aprender a segmentar en Google Shopping por medio de las reglas y etiquetas personalizadas de Google Merchant Center.
Tiempo total: 13 minutos
Segmentación en Google Shopping
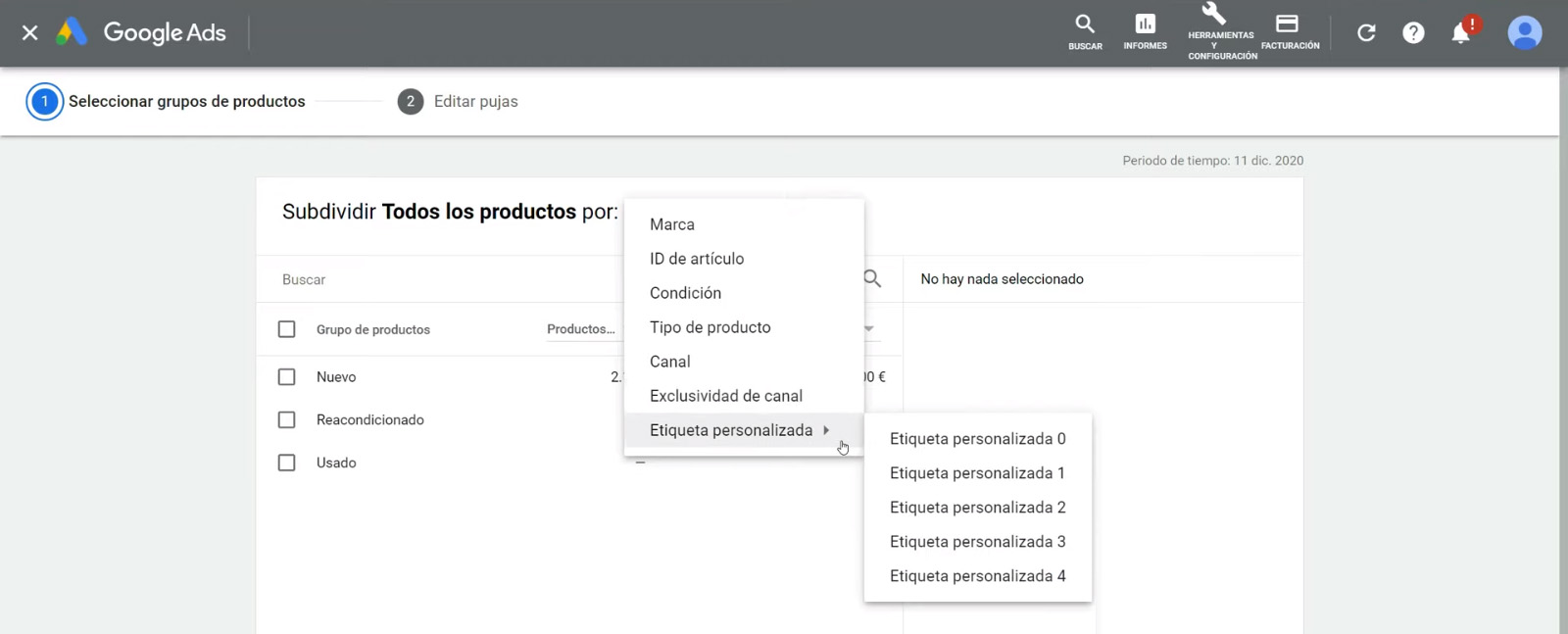
Si nos fuésemos a una campaña de Google Shopping podemos ver cuando nos ponemos a crear la estructura de grupos de productos, que podemos segmentar por marca, por ID, por la condición si el producto es nuevo o no, la categoría de la tienda, el canal sí es online o no, la exclusividad del canal, y por último las etiquetas personalizadas.
Dentro de ellas podemos ver que hay cinco tipos de etiquetas. Lo que podemos crear son valores para esas etiquetas, donde se indique por ejemplo que es un producto de verano, de invierno, de otoño y de primavera. Otra que fuese el rango de precios. Otra que fuese por los productos TOP ventas del momento, o con descuentos; en realidad lo podemos hacer como queramos ?
Iniciando con la segmentación en Merchant Center
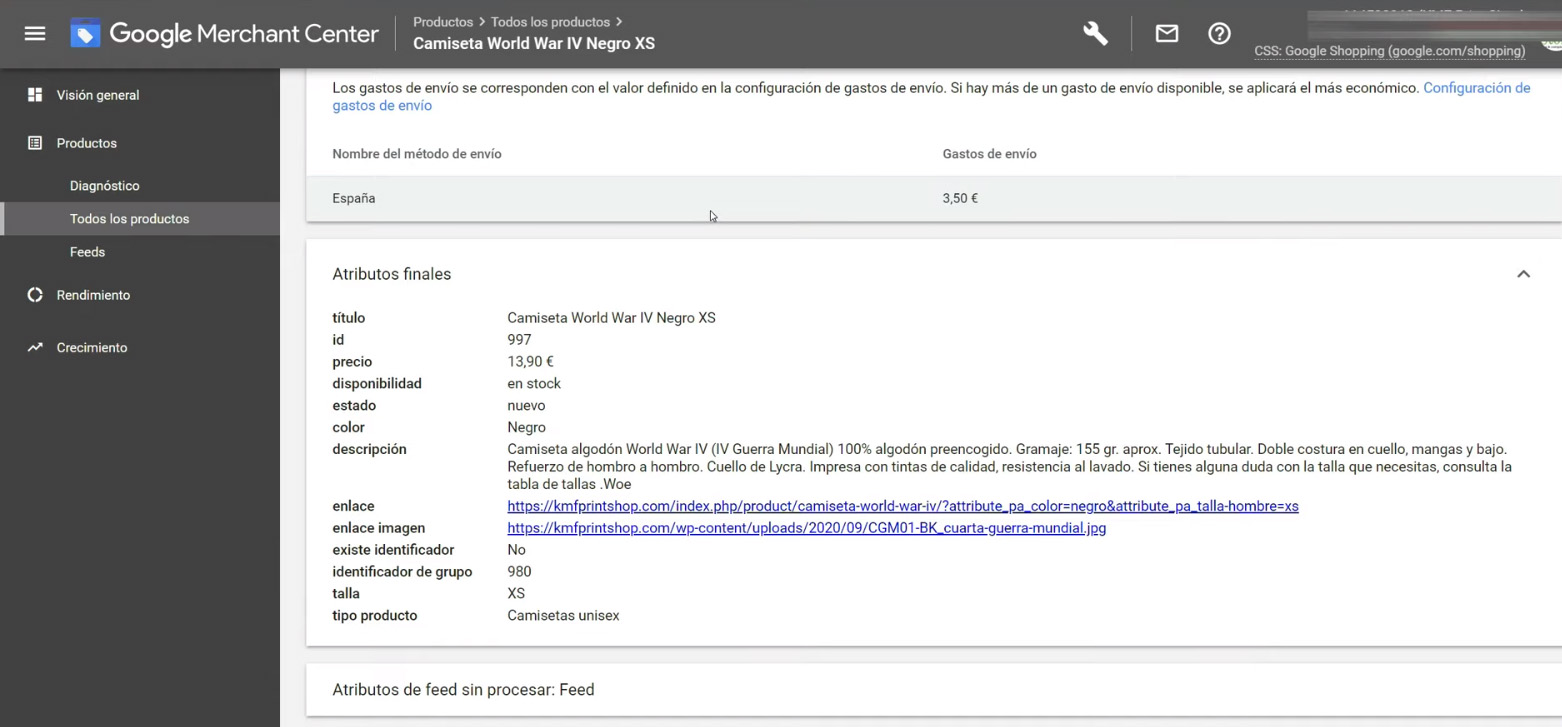
Para nuestro ejemplo voy a usar una tienda online que tiene productos de moda, principalmente camisetas, sudaderas, pantalones y cosas de ese estilo. Vamos a hacer dos cosas, primero queremos categorizar por precios los productos, vamos a organizarlos por:
– Productos que valgan hasta 5€
– De más de 5€ a 15€
– Más de 15€ a 30€
– Más de 30€, dado que hay pocos productos que valgan más de ese precio.
La otra regla que vamos a hacer será categorizar los productos de invierno y de verano para poder separarlos.
Lo primero que vamos a tener que tener en cuenta son qué atributos vamos a utilizar, en el caso del etiquetado estacional de verano e invierno vamos a tomar el nombre del producto o de la categoría, dado que en nuestro caso está bien categorizado. Para el caso del precio vamos a emplear el del precio, pero teniendo en cuenta que existe un atributo que es el precio de oferta que a veces es el que hay que se debe usar.
Selección de feed y etiqueta personalizada
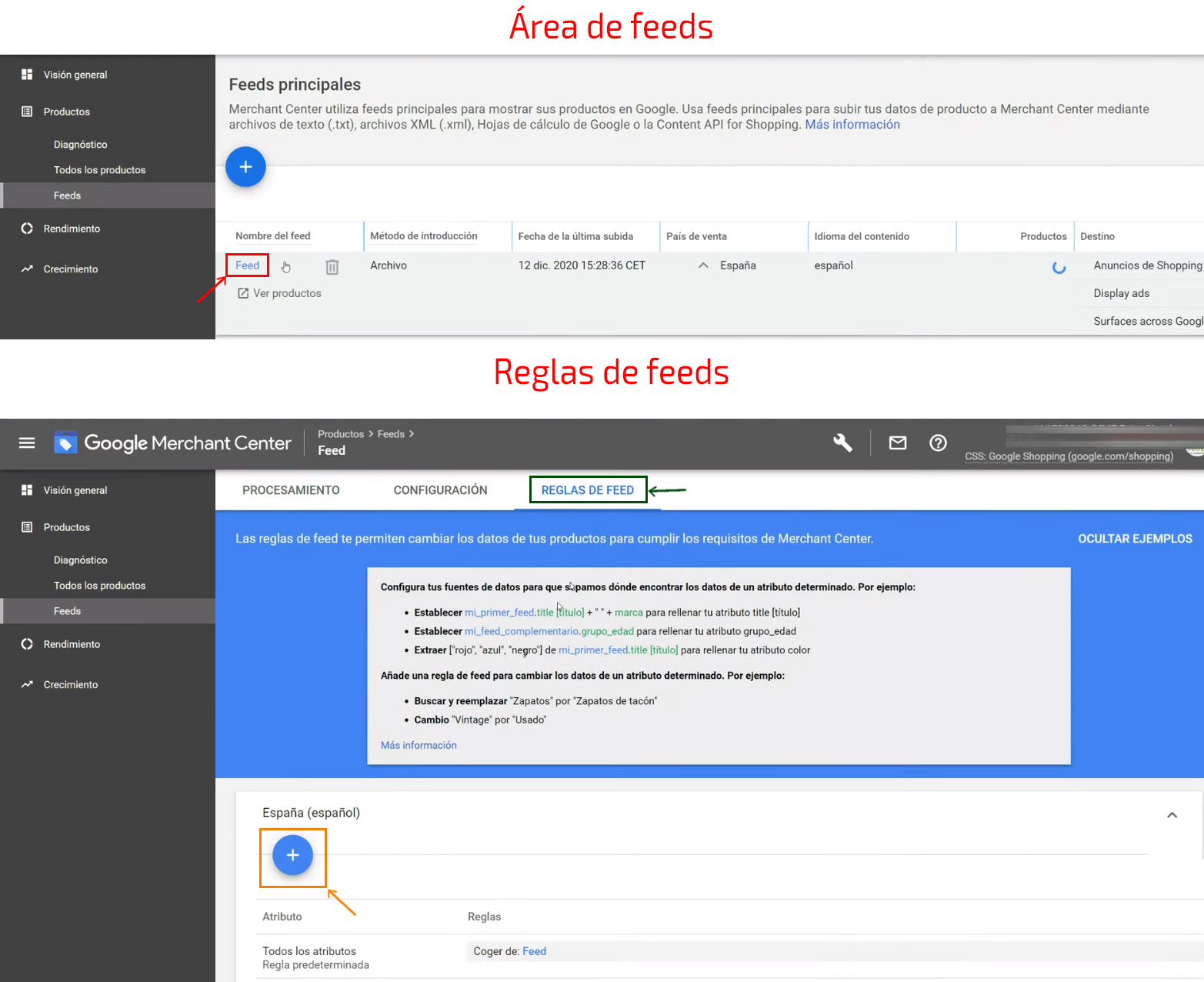
Tenemos que ir dentro de la sección Feeds, seleccionar el que estemos usando concretamente, que para nuestro ejemplo está en el recuadro rojo. Luego vamos a las Reglas de Feed, que lo encontramos en la segunda parte de la imagen en el recuadro verde. Y por último vamos al + que es la opción de crear una regla, que está en el recuadro naranja. Al pulsa aquí tendremos que seleccionar un atributo personalizado y dentro de este tomamos la etiqueta personalizada 0.
Editar reglas y etiquetas Merchant Center personalizadas
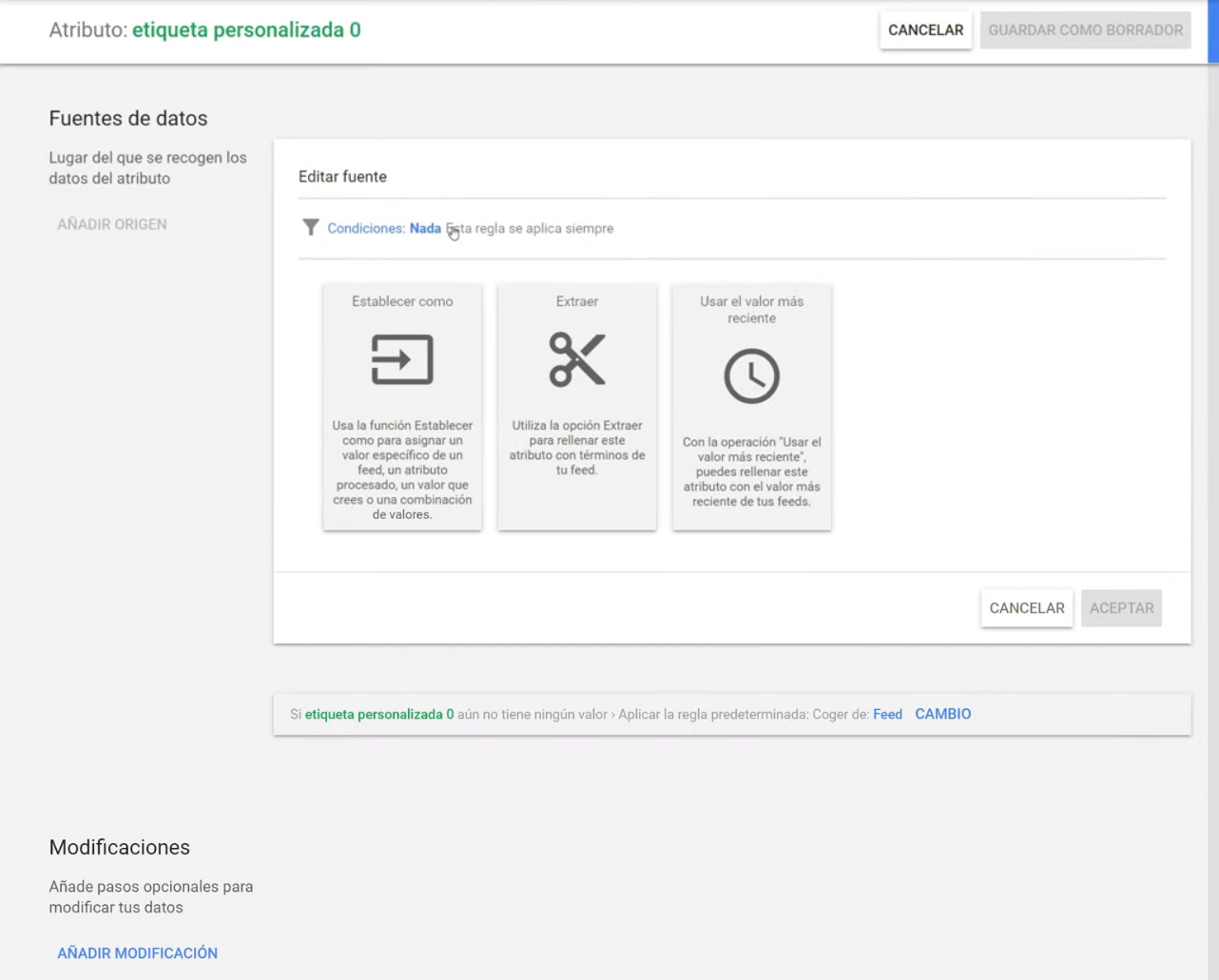
Dentro de la parte de reglas y etiquetas Merchant Center tenemos dos secciones. En la primera podemos establecer un valor fijo a los datos en función de ciertas condiciones. En la segunda lo que podemos es hacer modificaciones sobre datos que ya existan.
Hay mil formas de crear las reglas, os voy a enseñar cómo las creo yo, pero puede que otra gente las cree de forma distinta. Lo importante es que sepáis cómo funcionan las opciones que hay.
Agrupar productos por rango de precios – selección de rango
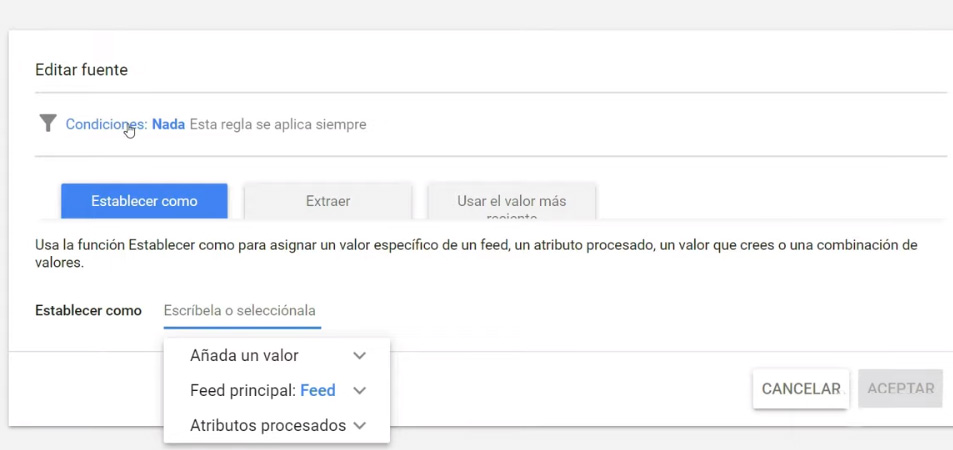
Vamos a iniciar este ejemplo trabajando sobre los precios y usando la opción de la parte superior, la de Fuente de Datos – Añadir origen que nos permite establecer un valor fijo. Lo primero es definir que esta regla se aplicará a todos los productos de la tienda, esto es así porque no vamos a definir ninguna condición que los separe.
一 Imaginásemos que se pusiese una condición por el nombre del producto. Se usaría el atributo de título y la regla se aplicaría los artículos que contengan “esto” en el título. Pero es necesario recordar que no es nuestro caso.一
Agrupar productos por rango de precios – nombre de reglas y etiquetas merchant center
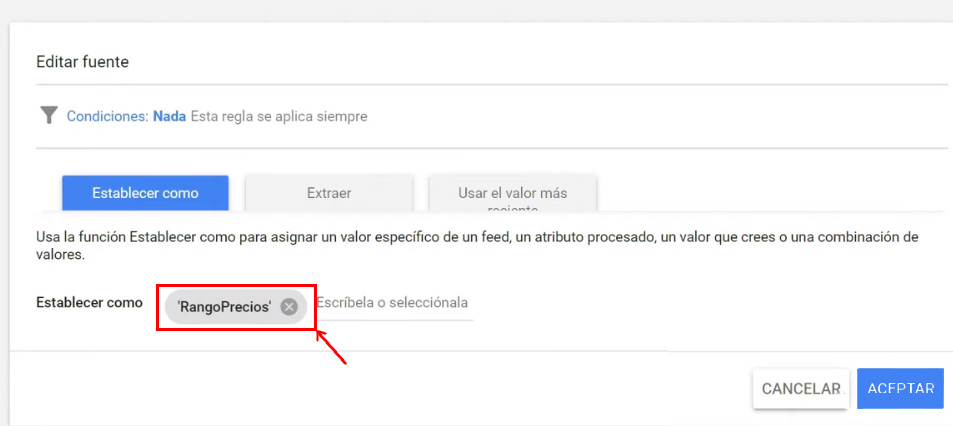
Como nos interesa tomar todos los productos para aplicar esta regla, no añadimos una condición adicional. Donde se abre el campo de Establecer como que está dentro del recuadro rojo, pondré el valor RangoPrecios. Podría poner cualquier palabra, solo que ésta me recuerda la regla de feed que estoy creando.
El resultado será que al hacer esto, todos los productos de la tienda en la etiqueta personalizada 0 se va a poner la palabra el RangoPrecios. Ese no es el objetivo, mi objetivo es categorizar por precio, pero es de alguna forma una «pista» que me dejo por si alguna de mis reglas y etiquetas Merchant Center, que voy a crear falla, para así poder enterarme fácilmente.
Agrupar productos por rango de precios – modificaciones
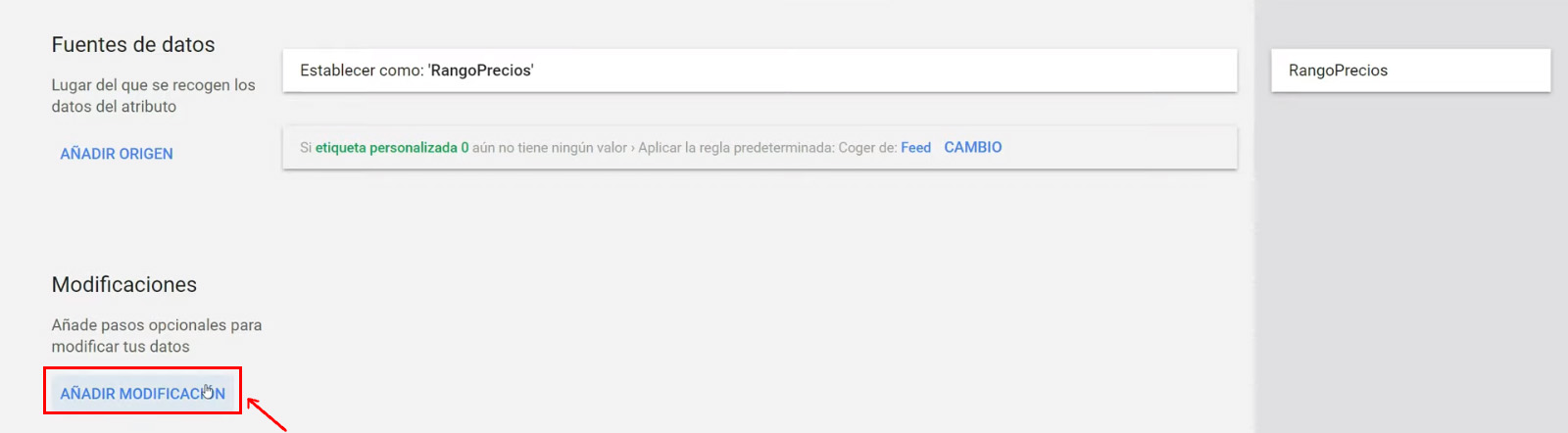
Para comenzar a crear las reglas y Etiquetas Merchant Center es necesario presionar el botón de modificaciones que está a la izquierda, que se encuentra en el recuadro rojo. Aquí en modificaciones dentro de mis reglas es donde voy a empezar a poner las condiciones para que los productos entre 0 y 5€ se llamen de 0-5, los de 5,01€ a 15€ que se llamen 5-15, etc…
Agrupar productos por rango de precios – establecer reglas
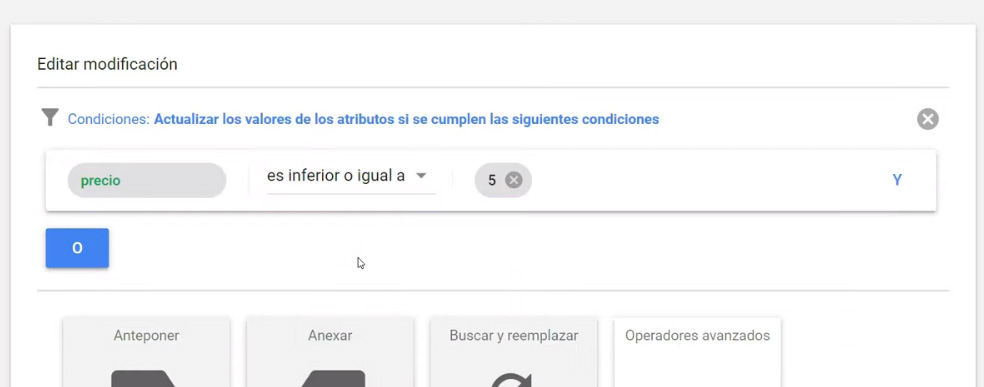
Aquí es donde empieza la programación de las reglas que queremos establecer, aquí vamos a poner que el precio del producto en este caso sea inferior o igual. En mi caso voy a tomar el mínimo valor como 0,01, por lo tanto cada vez que cambie de rango ese será el valor siguiente, es decir, la primera banda estará entre 0 y 5€, la siguiente inicia en 5,01€ y llega a 15€, la próxima inicia en 15,01€ y así sucesivamente. Es importante tener esto claro, porque de no hacerlo puedes dejar algún valor por fuera de la regla. Lo bueno es que si pasa eso, se quedaría la palabra RangoPrecios como valor y así podrías ver de forma rápida si algún producto tiene ese valor y por tanto no está bien.
Según lo anterior voy a poner que el primer rango está estipulado para los precios inferiores o iguales a 5. El siguiente paso inicia en la zona que señala Buscar y reemplazar.
Agrupar productos por rango de precios – buscar y reemplazar
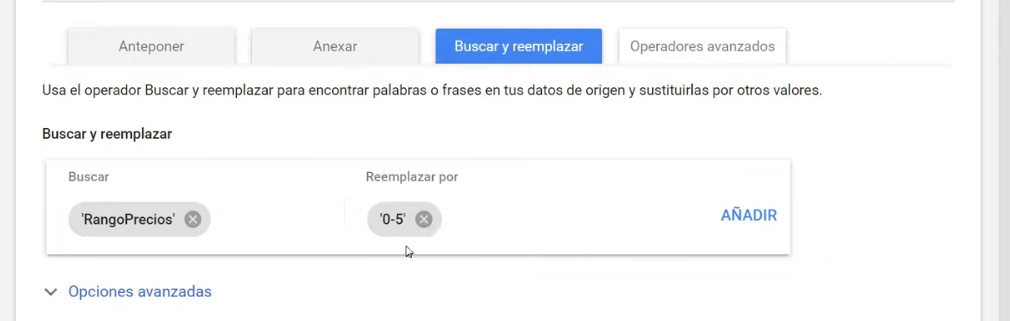
Una vez en la pestaña de Buscar y reemplazar, definimos la cadena de texto que debe buscar. En este caso es lo que hemos definido como RangoPrecios y le indicamos que la va a reemplazar por el valor que hemos señalado de 0-5.
一 Podemos nombrar el reemplazo como queramos, se podría poner en letra “cero a cinco” o cualquier combinación posible. Yo he elegido ponerlo con números –> 0-5一
Agrupar productos por rango de precios – posible problema a encontrar
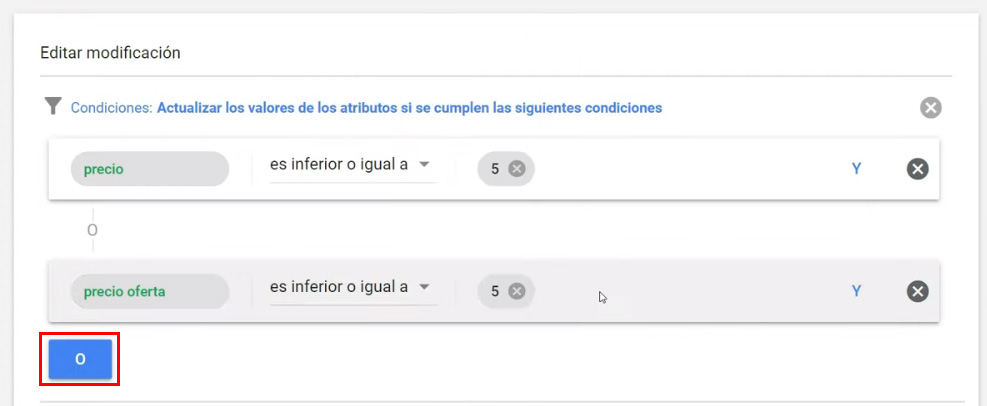
Atención aquí, porque es muy frecuente que tengas dos tipos de precios, el precio y el precio oferta; el precio oferta es lo que se aplica cuando metes un descuento. Si eso ocurre entonces no pongáis las reglas sólo con el precio, si ponéis la condición con el precio no tendrá en cuenta el precio oferta y podrá arrojar un fallo cuando se aplique la oferta.
Para evitar esto, lo ideal es tener ambas opciones contempladas, entonces debemos agregar otro atributo como condición, que evalúe el precio o el precio oferta. Para eso se presiona el botón O, que se encuentra en el recuadro rojo.
Una vez activado el siguiente atributo, hay que configurar la regla igual que como se hizo con la variable inicial, para ello definimos los valores inferiores o iguales a 5.
Con esto tendríamos la primera regla hecha, con lo cual queda que si el precio o precio oferta es menor o igual a 5, entonces reemplaza el texto RangoPrecios por la etiqueta “0-5”, para continuar presionar aceptar.
Agrupar productos por rango de precios – añadir modificación

Una vez que se continúa, sale en la pantalla lo que se muestra en la imagen, es necesario pulsas en Añadir modificación, que se encuentra en el recuadro rojo, para continuar con la programación de reglas y etiquetas Merchant Center.
La idea de esto es ir creando tantas modificaciones como rangos de productos queramos crear. En nuestro caso tenemos 4 rangos, los que tienen precios de 0 a 5€, de 5,01 a 15€, de 15,01 a 30€ y los son mayores de 30€.
Agrupar productos por rango de precios – configurar modificador
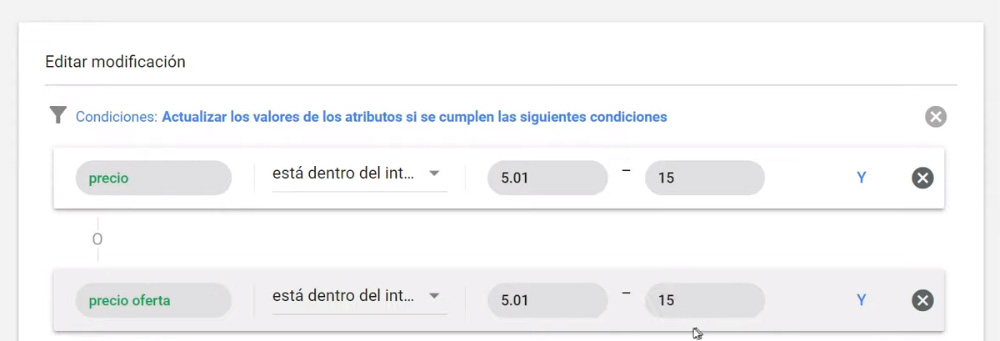
En inicio los pasos son similares a los que ya vimos, es necesario evaluar los atributos de precio y precio oferta. En ambos casos seleccionamos la opción de “está dentro de un intervalo” e indicamos el valor inferior, que corresponde a 5,01 y el superior que es 15.
一 Hacer esto por primera vez puede ser algo tedioso, pero lo bueno es que una vez configuradas las reglas y etiquetas Merchant Center ya no es necesario tener que hacerlo nuevamente y queda configurado para aplicar a todos los productos. 一
Agrupar productos por rango de precios – definir etiqueta del rango configurado
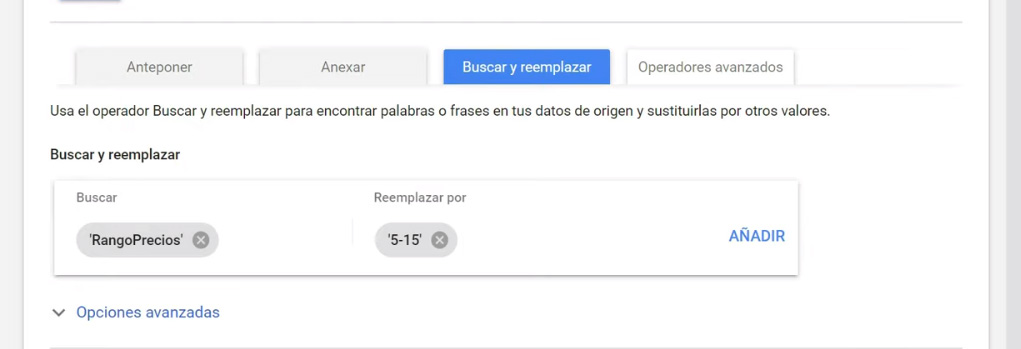
Después de evaluar los atributos de precio y precio oferta, queda definir la etiqueta a mostrar para este intervalo. Es por ello que volvemos a señalar que busque RangoPrecios y lo reemplace por 5-15.
Con esto tenemos otro rango listo. Es necesario dar a aceptar para continuar.
Agrupar productos por rango de precios – resto de rangos
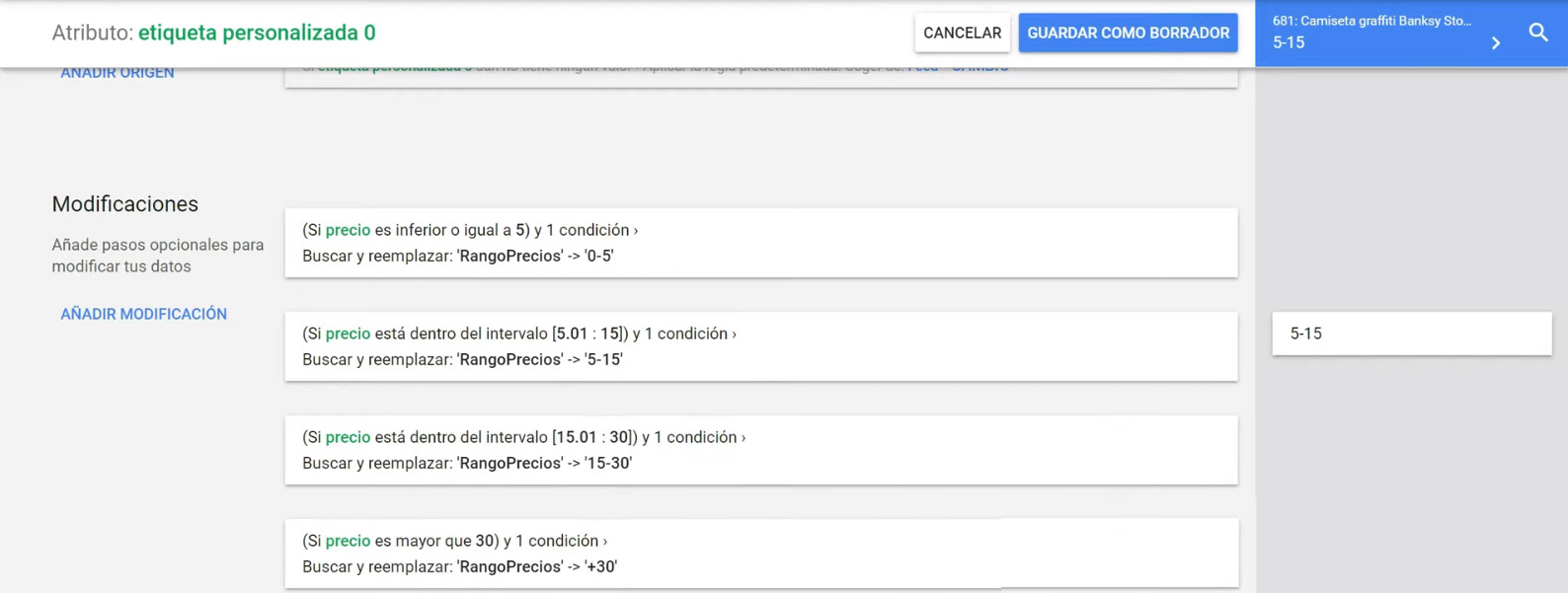
Como ya sabemos debemos configurar 4 rangos, hasta el momento van dos, pero los restantes obedecen al mismo procedimiento, es por ello que no vamos a repetir los pasos.
El del rango de 15 a 30 emplea el mismo principio de estar dentro de un rango. El de precios superiores a 30€ usa la condición mayor qué, para todos los valores que sobrepasen ese límite. En la derecha de la imagen podemos ver que está presente la etiqueta de 5-15, y arriba se muestra la ID: 681, esto quiere decir que ese producto se encuentra en el rango señalado, de hecho su precio es 13,81€.
Solo nos queda guardar como borrador para continuar con el proceso de creación de reglas y etiquetas Merchant Center.
Probar cambios en Merchant Center

Merchant Center nos da la opción de probar cambios antes de aplicarlos. Esto es muy importante cuando se establecen reglas y etiquetas Merchant Center que son muy complejas y pueden generar fallos. Lo conveniente es primero probarlo con esa opción antes de aplicar los cambios. Para ver los cambios podemos ir a todos los productos y verificar que todo esté según lo planeado.
Probar y aplicar las reglas del feed
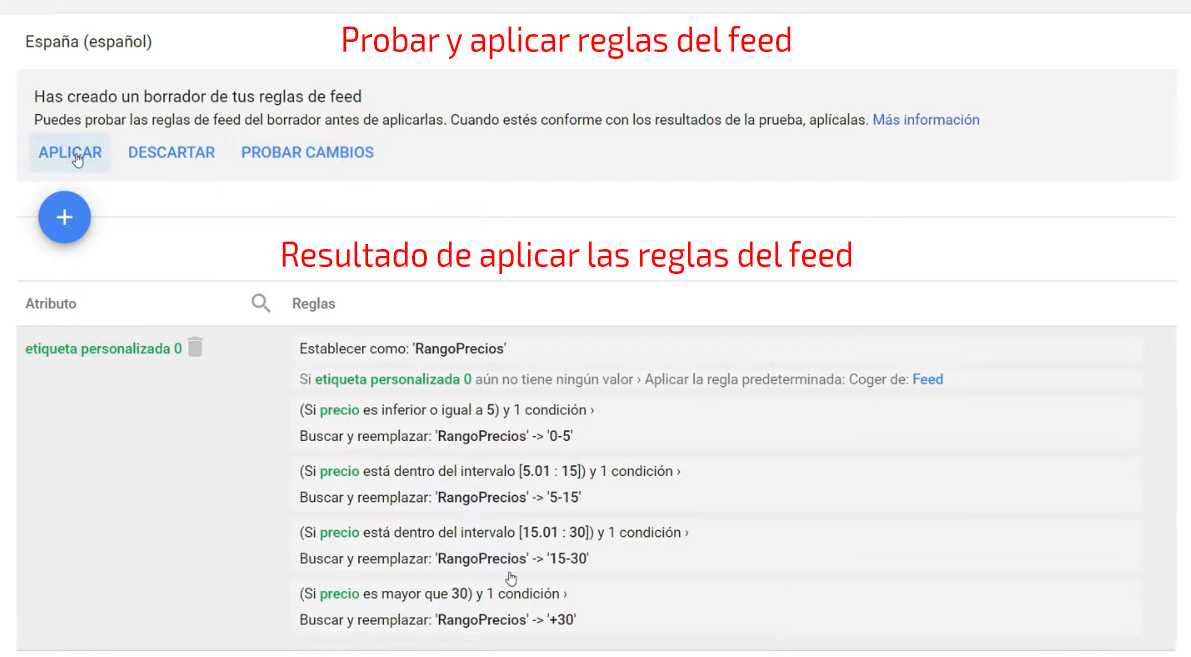
Partiendo de la pantalla de probar cambios, podemos ver que nos da la opción de aplicarlos, es lo que nos muestra la parte superior de la imagen de este paso.
Al haber aplicado los cambios de la regla de feed, nos muestra el resultado que está en la parte inferior de la imagen, en él podemos ver los diferentes rangos que hemos establecidos.
Ya con esto estaría aplicado, no suele ser instantáneo, por lo general tarda un rato en procesarse, así que si os metéis ahora mismo en la cuenta de Google Ads y en la campaña de Google Shopping, no saldrá el cambio.
Lo que sí recomiendo para acelerarlo, es ir a la pestaña de procesamiento y que le deis a volver a procesar el feed. Eso acelera de alguna forma el tiempo.
Agrupación en Shopping por estacionalidad – establecer etiqueta personalizada 1
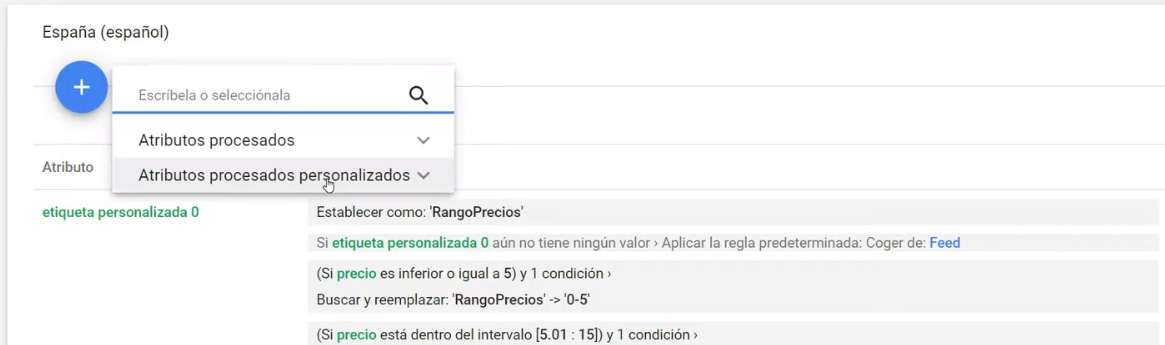
Ahora vamos a crear otra regla para la etiqueta personalizada 1. En esta regla vamos a fijar que si el producto es camiseta o pantalón corto, le ponga la etiqueta verano; y si es sudadera o abrigo, le ponga la etiqueta invierno.
Lo primero a tener en cuenta es qué condiciones vamos a usar. Aquí depende de la web y cómo estén hechos los productos, en este caso yo sé que esta web incluye las palabras «camiseta», «pantalón corto», «abrigo» o «sudadera» en el título, por lo tanto lo voy a trabajar sobre ese atributo. Cuando este no sea el caso, entonces buscad el atributo que incluya el elemento que permita diferenciarlo.
Agrupación en Shopping por estacionalidad – configuración de regla del feed
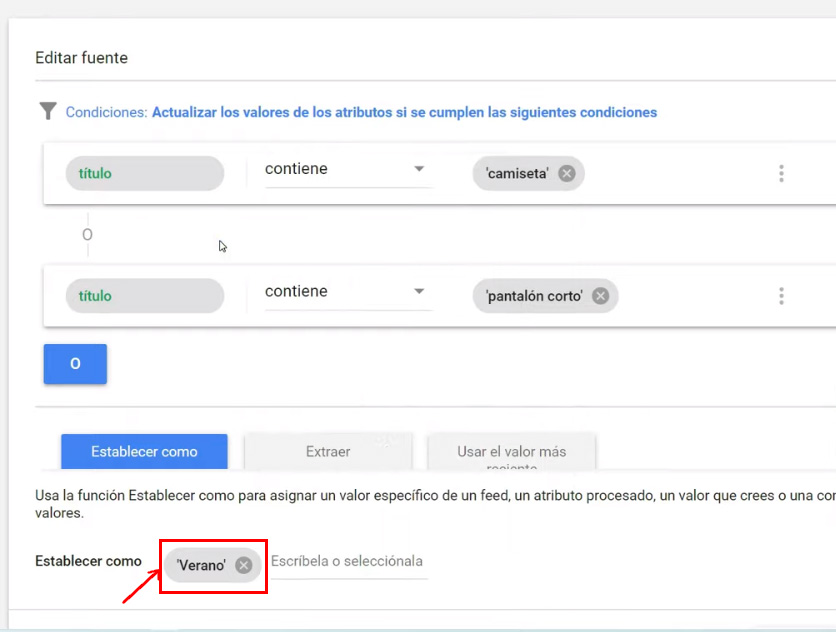
Como mencionamos, en nuestro caso vamos a sacar la información del título. Por lo tanto en la condición seleccionamos ese atributo y colocamos que contenga la palabra camiseta.
Luego en la parte inferior indique que establezca la etiqueta de Verano, cuando se cumpla esa condición.
Algo similar hacemos con la palabra del título pantalón corto, por lo tanto cuando aparezca camiseta o pantalón corto en el título, va a asignar la etiqueta de Verano.
También podría hacerse por medio de expresiones regulares. En este enlace tenéis un artículo + vídeo que explica cómo funcionan las expresiones regulares en Data Studio.
Para finalizar con la creación de esta regla debemos pulsar Aceptar para continuar.
Agrupación en Shopping por estacionalidad – otra forma de hacerlo
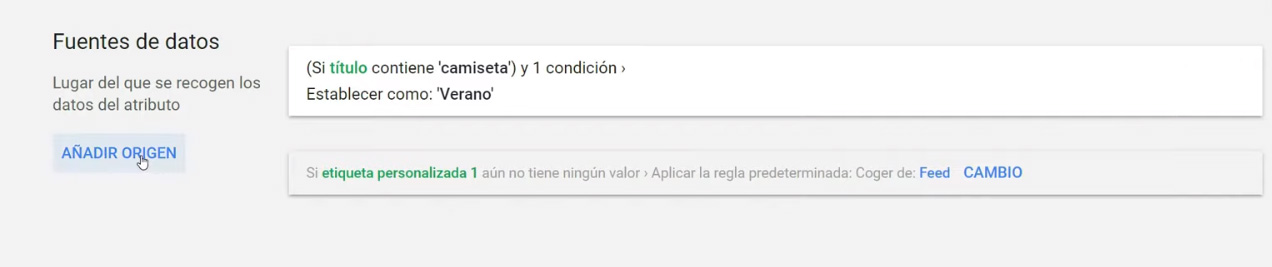
Hay diferentes formas de hacer esto, ya hemos visto una de ellas, ahora veamos añadiendo otro origen.
Agrupación en Shopping por estacionalidad – usando expresiones regulares
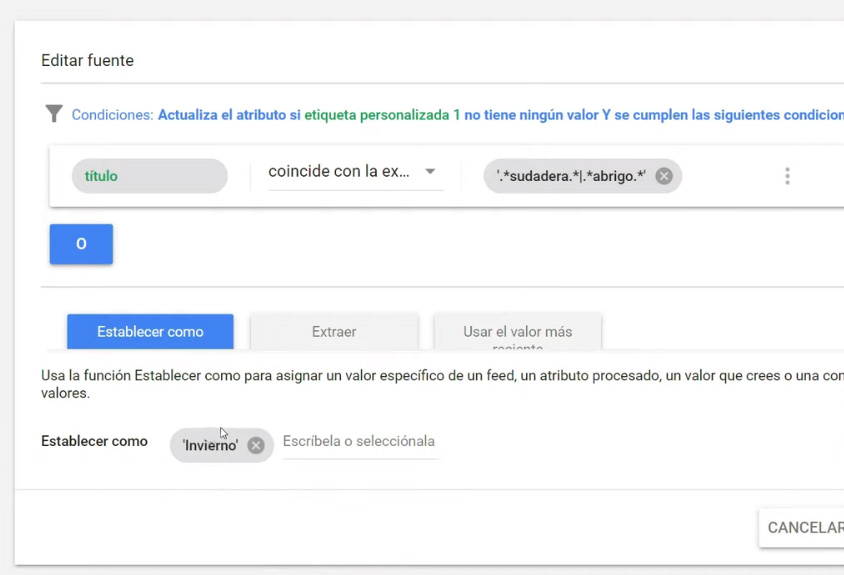
En nuestro caso seguimos tomando los datos del atributo título. Vamos a seleccionar que coincida con la expresión regular .*sudadera.*|.*abrigo.*
El punto (.) significa que ese carácter puede sustituirse por cualquier valor. El asterisco (*) indica que ese anterior valor se puede repetir el número de veces que haga falta. Tras eso se establece la palabra a tener en cuenta. La barra (|) es igual a una O, por lo tanto estaríamos diciendo que busque en el título la palabra sudadera o abrigo.
Luego vamos a Establecer como y colocamos que todo lo que coincida con esa expresión lo etiquete como invierno. Se presiona Aceptar para guardar y continuar.
Agrupación en Shopping por estacionalidad – revisar y guardar cambios
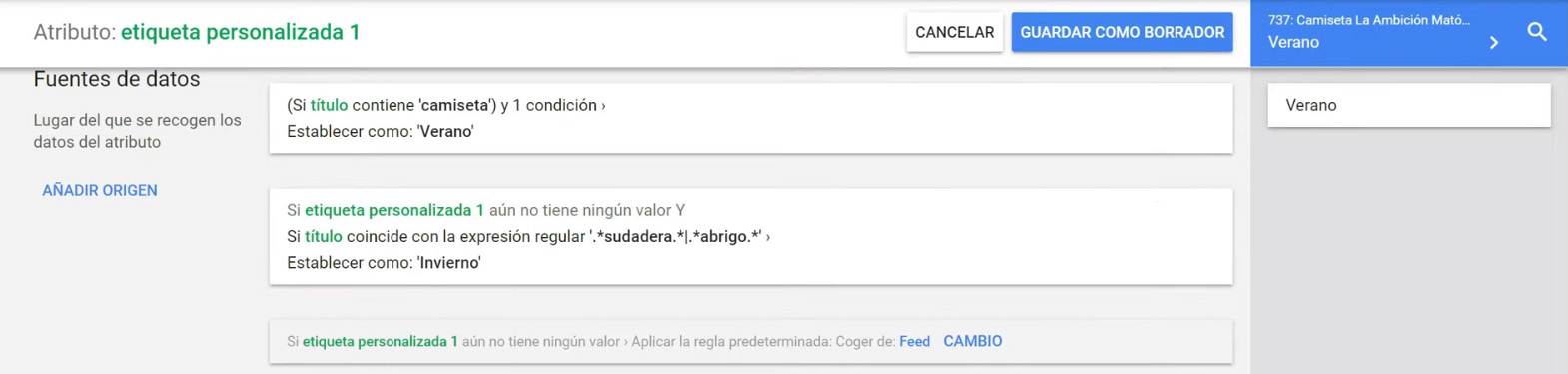
Podemos ver el resultado del ID 737 que corresponde a camiseta y lo está etiquetando con la palabra verano. Con esto ya tendríamos todas las opciones configuradas.
Podemos ver como por defecto nos indica que en el resto de casos, es decir, cuando no aparezca en el título la palabra camiseta, pantalón corto, sudadera o abrigo, entonces va a tomar el «valor vacío» como opción predeterminada.
Para guardar se le da a Guardar borrador y nos lleva a la opción de probar cambios o aplicarlos directamente.
Visualizar reglas establecidas
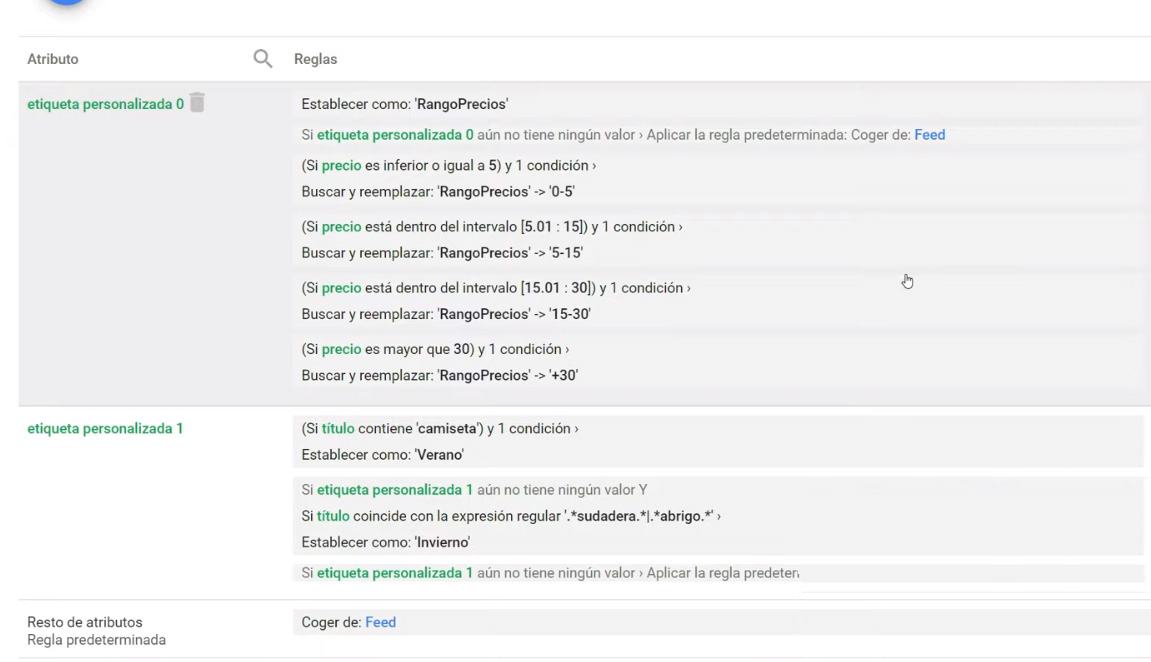
El tema en esto es que como empecemos a meter reglas y etiquetas Merchant Center se vuelve infinito este menú y no es muy amigable. Es probable que para muchos esto os suena a chino, pero es la opción que Google nos da ?Ha mejorado un poquito respecto a cómo lo sacó, pero tampoco ha cambiado mucho.
Y hasta aquí los ejemplos! Espero que os sean de gran ayuda. Las reglas y etiquetas Merchant Center son una funcionalidad que te permite customizar un poco más las campañas, ir más allá en función de cosas que se te ocurran, que para cada negocio suelen variar. Hay negocios en el que el tema de precios tiene sentido y otros en los que no vale para nada; así que os puede venir bien para productos que tengan gastos de envío incluido, otros que no y cosas de ese estilo.
Si te ha gustado deja un comentario y sí todavía no estás suscrito, es el momento 🙂 En el siguiente artículo hablamos sobre cómo crear campañas de Smart Shopping.
Muchas gracias y un saludo!