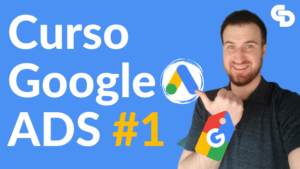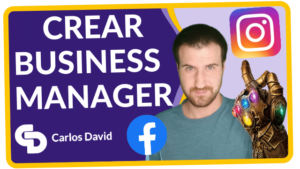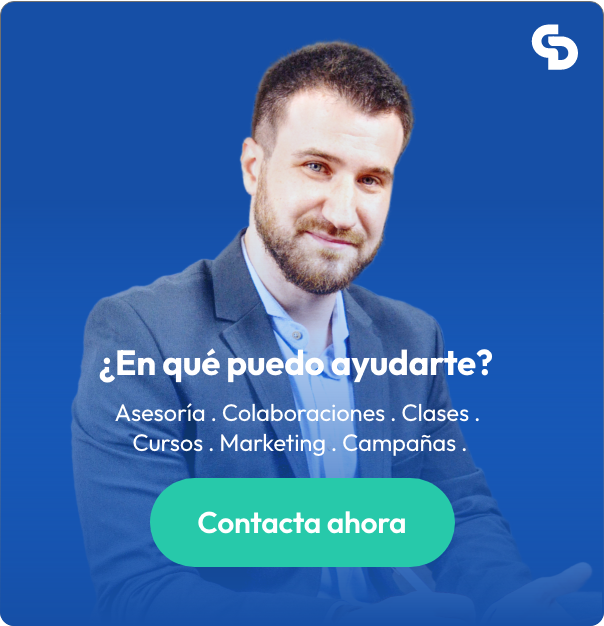En este tutorial vamos a ver cómo instalar Google Analytics en WordPress. Voy a poner un ejemplo real para que veáis una de las múltiples formas que hay de hacerlo. 一ya que hay un montón realmente.一
Cómo instalar Google Analytics en WordPress con y sin el uso de plugin
Tabla de contenidos
En este paso a paso os mostraré distintas formas de instalar Google Analytics en WordPress de manera sencilla. Puede hacerse de manera directa, por medio del constructor de sitio, empleando un plugin y por Tag Manager. Destacando que existen muchas otras formas de hacerlo.
Tiempo total: 8 minutos
Buscando el código de Google Analytics
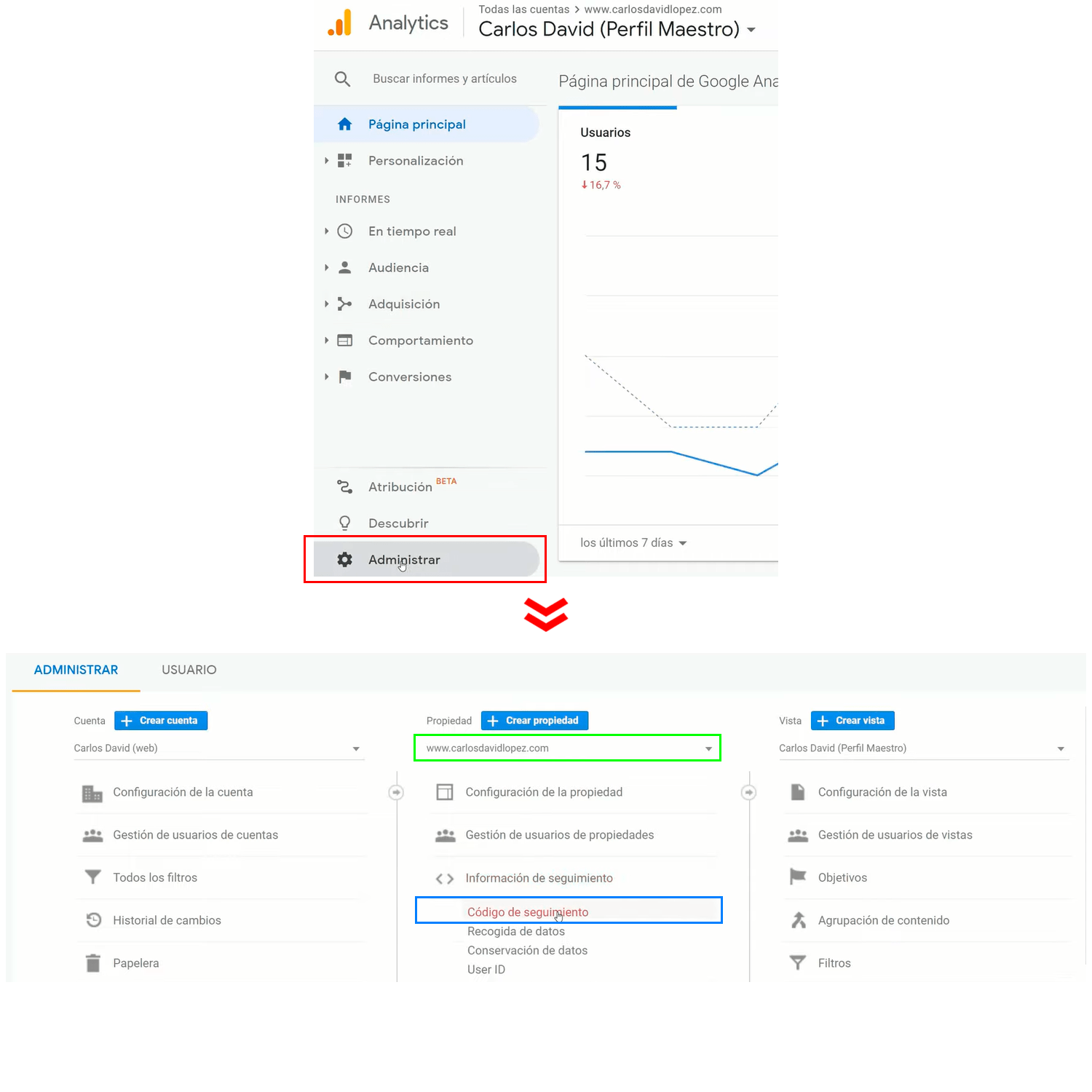
Lo primero que tendríamos que hacer para instalar Google Analytics en WordPress es ir a por nuestro código de Google Analytics. ¿Cómo hacemos esto? Pues si no os acordáis tenemos que entrar en nuestra cuenta de Google Analytics, para ello buscamos Google Analytics y una vez que nos cargue los datos de la cuenta de Analytics nos vamos a la parte de administrar que se muestra en el recuadro rojo de la parte superior de la imagen. Desde administrar tendremos la sección de cuenta, la sección de propiedades y la vista. Aseguraros de que tenéis seleccionada la propiedad que queréis configurar, que en mi caso es ésta. 一Puede verse en el recuadro verde.一 Luego de esto, en información de seguimiento pulsamos en código de seguimiento 一Puede verse en el recuadro azul.一
Código de seguimiento de Google Analytics
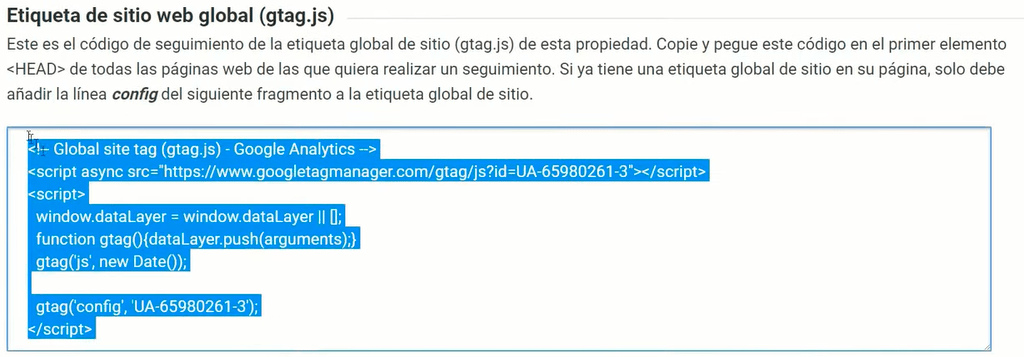
Aquí tendremos el código de medición que queremos utilizar. Ahora vamos a ver cómo en un WordPress hay diferentes formas de introducirlo, va a depender principalmente de qué plantilla estéis utilizando. Si se está usando algún tipo de constructor como puede ser DIVI, ELEMENTOR o cosas de ese estilo.
Os pongo un par de ejemplos para que veáis más o menos cómo funciona.
Insertar el código para instalar Google Analytics en WordPress con DIVI
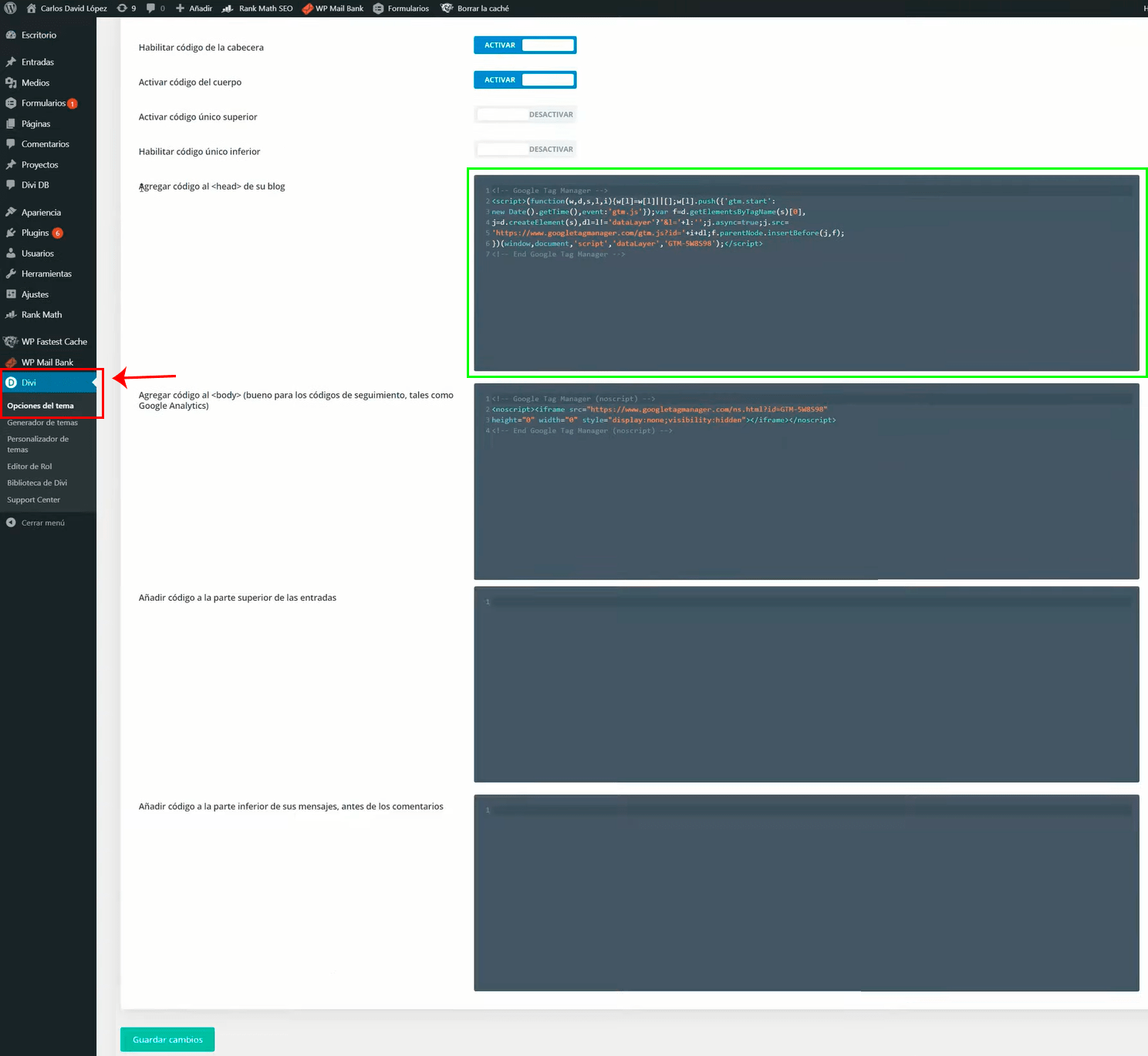
Aquí accedería a mi página web y a mi WordPress. En mi caso como estoy utilizando DIVI y tengo una parte de opciones del tema, en el cual hay una sección para ingresar el código en el <HEAD> de la página, y si leemos en la imagen referencial, en la parte superior donde aparece el código, el propio Analytics indica que el código se pegue en el primer elemento del <HEAD>.
¿Esto para qué se hace? El <HEAD> es lo primero que va a cargar de la página web, entonces poniéndola allí y nos aseguramos que siempre se cargue. Aparte el <HEAD> es común para todas las páginas, así se asegura el correcto funcionamiento.
En mi caso simplemente sería copiar este código, ir al espacio correspondiente que se puede ver en la imagen, en el recuadro verde. Allí está puesto el código de Tag Manager que anteriormente lo ha insertado, pero basta con darle a «enter» en la primera línea y pegar el nuevo código, al hacer eso voy a guardar y listo, ya lo tendría subido.
Verificando la implementación del código de Google Analytics en WordPress
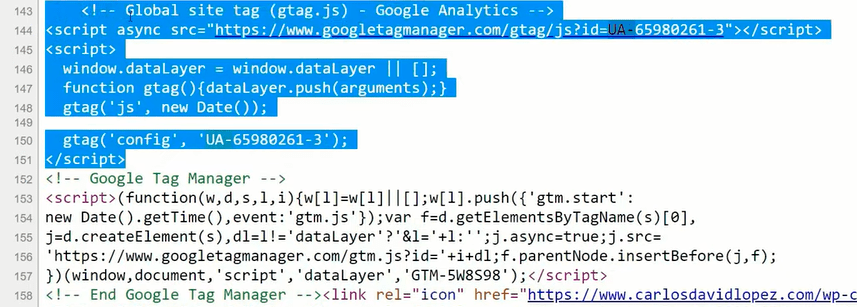
Para verificarlo basta con ingresar al HOME de la página web donde se esté implementando. Allí hay que ir a la opción de mostrar código. Si buscáis podéis ver que va a aparecer sobre el de Tag Manager tal y como puede verse en la imagen referencial.
Así de simple, ya tendría Analytics funcionando en mi sitio web, esto es solo para hacer la medición estándar si quisiéramos medir comercio electrónico y de más sí que hace falta una implementación más avanzada. 一Que si tenéis cualquier duda sobre ello la podemos ver.一
Instalar Google Analytics en WordPress por medio del editor de temas
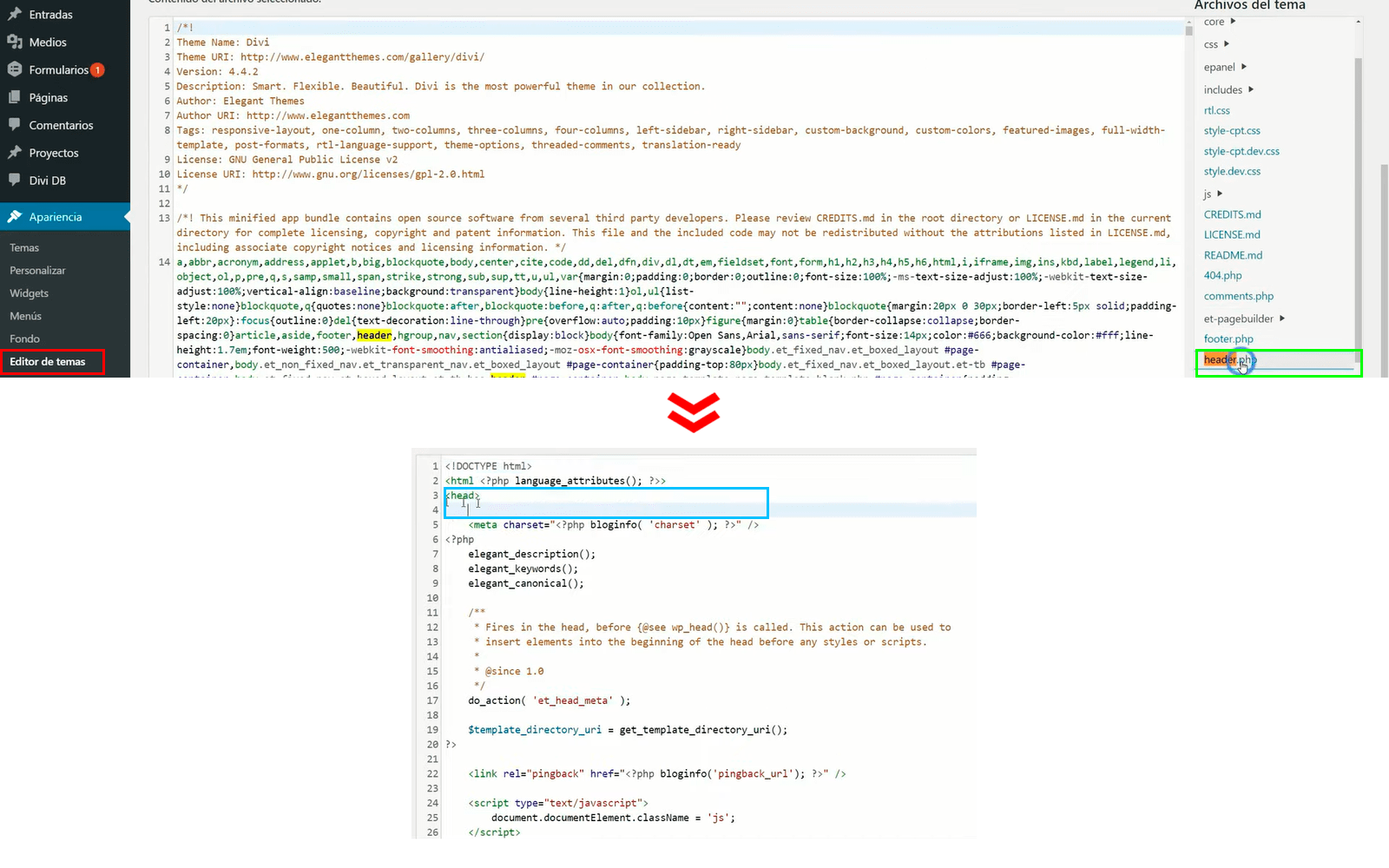
La anterior no es la única alternativa, para ver la próxima es necesario eliminar el código que se incorporó en el paso anterior. O si simplemente no habéis tomado esa opción, entonces hay que buscar en la columna izquierda el menú de apariencia y dentro el editor de temas. 一Ver el recuadro rojo de la imagen一
En el editor de temas normalmente vamos a tener una sección que sea el HEAD.PHP, como puede verse en la imagen en el recuadro verde. Una vez allí se busca la etiqueta de <head> que se encuentra en el recuadro azul y allí se deja una línea en blanco y se pega el código.
Instalar Google Analytics en WordPress por medio de un plugin
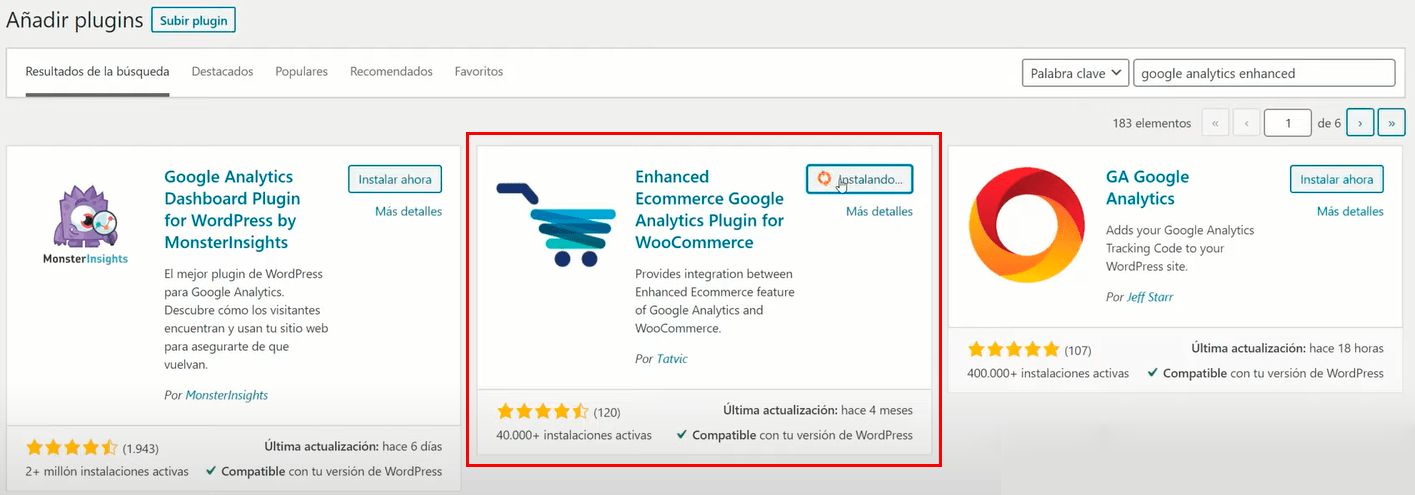
Otra de las opciones que hay es a través de un plugin. Especialmente en WordPress está la suerte de tener disponibles muchos plugins. Yo he usado muchos, si en la parte del buscador colocas Google Analytics saldrán un montón. Para las tiendas online prefiero usar módulos por el tema del comercio electrónico.
Buscamos el plugin de Google Analytics Enhanced que puede verse en el recuadro rojo de la imagen, que suele funcionar bastante bien. Directamente le damos a instalar el módulo, lo cual tarda un poquito. Después de instalarlo nos muestra el botón de activar y me saldrá en la barra izquierda del menú de WordPress.
Antes de pasar al siguiente punto os señalo que para el caso de la web de servicios, yo lo tengo a través de Tag Manager. Entonces, meto Tag Manager en mi sitio web y a través de allí se configura Analytics, que es otra forma de hacerlo.
El plugin que se instaló funciona solamente con WooCommerce, por lo tanto os muestro otra web donde está en funcionamiento.
Introducir los datos de Google Analytics en el plugin instalado
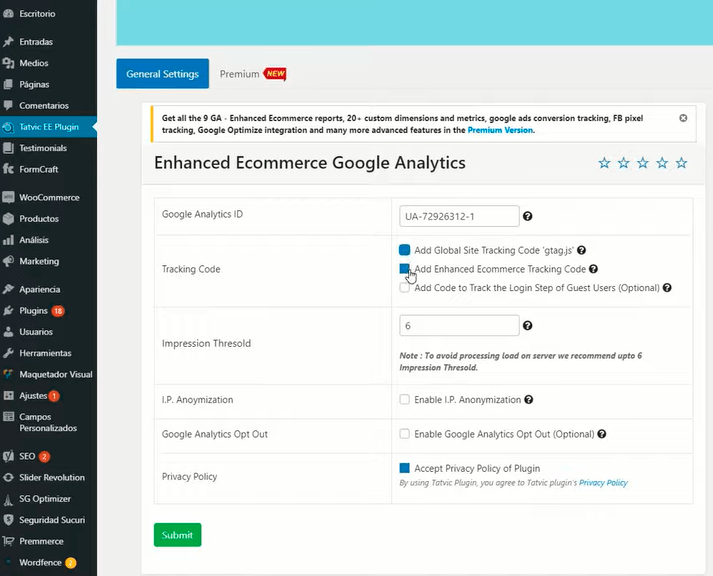
En esta web el módulo si está operativo. Podemos ver el plugin tal como muestra la imagen. Podemos acceder a muchos plugin, si uno no funciona pues ir probando otros, pero hacerlo uno por uno. y dejar sólo uno activo.
Fijaros que tiene un campo aquí de Google Analytics ID, en el cual se debe poner el UA de la cuenta a vincular, en mi caso aquí tendría que poner el mío y directamente con eso ya se carga el código de Analytics.
Además podemos seleccionar las opciones de cargar el comercio electrónico mejorado o no, incluso definir qué versión de código queremos que se utilice, si la de Gtag, las de Universal Analytics, etcétera.
Básicamente estas son algunas de las formas de instalar Google Analytics en WordPress.
Cualquier duda que tengáis la podemos ver. Es un proceso muy sencillo que podéis hacer vosotros mismos. Si tienes un WooCommerce y quieres empezar a anunciarte en Google Shopping, no pierdas la oportunidad de aprender a crear un feed de Google Shopping para WooCommerce
¡Muchas gracias y un saludo!