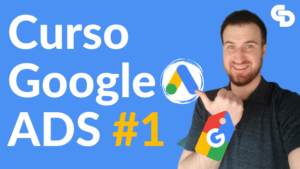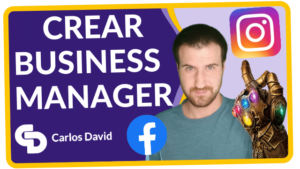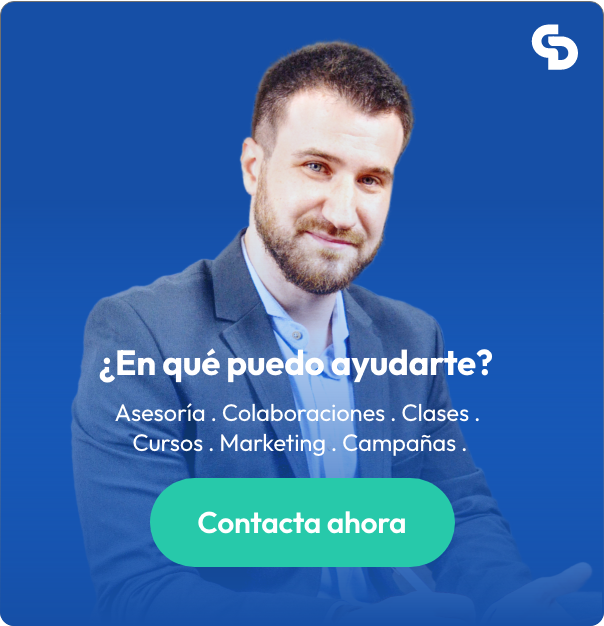Hoy vamos a ver cómo configurar los gastos de envío Google Merchant Center, un requisito fundamental para que Google nos permita anunciar nuestros productos en Google Shopping y que a veces, como vais a poder ver durante el tutorial, no nos dejarán anunciar porque falta información de envío, requisito obligatorio para que se aprueben los productos. Vamos a ver cómo configurarlo.
Configurar gastos de envío Merchant Center
Tabla de contenidos
Con los siguientes pasos podremos configurar los gastos de envío Merchant Center para así poder anunciar posteriormente los productos en Google Shopping.
Tiempo total: 6 minutos
Datos de envío incorporados en el feed de productos
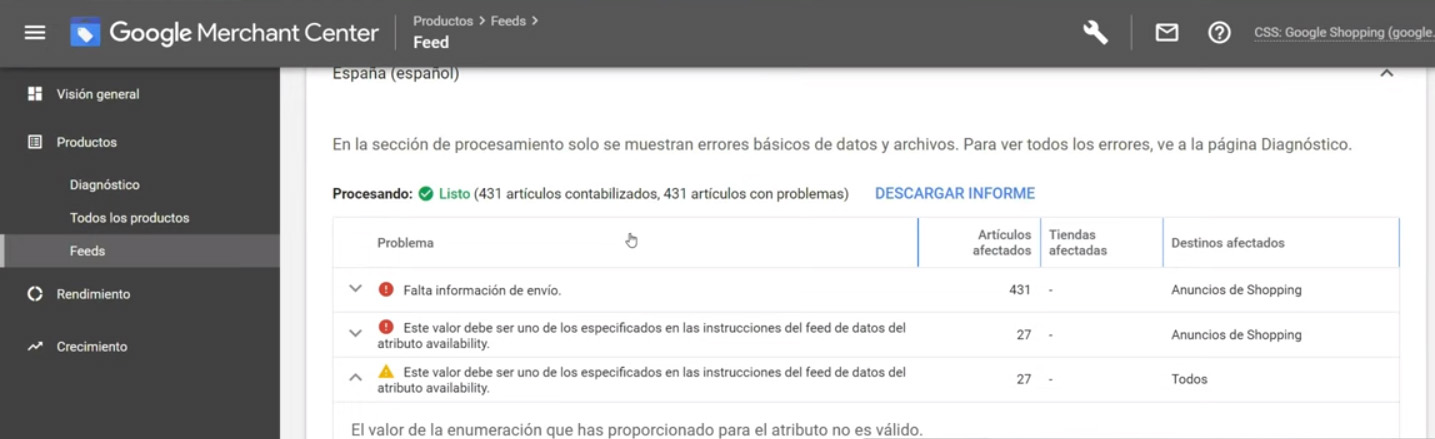
Ya os hice referencia a esto en el tutorial de cómo subir un feed a Google Merchant Center. Mucha de esta información de envío se puede mandar directamente en el feed de productos, pero salvo que tengamos un gasto de envío personalizado para cada artículo, mi recomendación siempre es que se configure a nivel de tienda. Si vuestra tienda sigue un patrón sencillo para los gastos de envío, como que solo se paga gasto de envío para pedidos hasta 30 euros y para el resto el envío es gratis, esa regla es mejor crearla por la configuración de los gastos de envío Merchant Center.
Configuración de Google Merchant Center
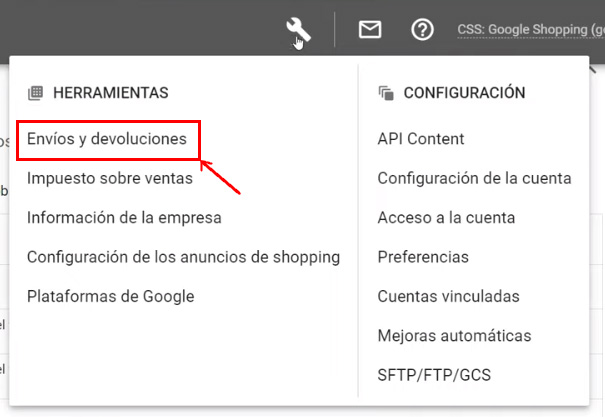
Tenemos que ir a sección de configuración (llave inglesa superior) y seleccionar la opción en el recuadro rojo de Envío y Devoluciones.
Dar de alta nuevo transporte
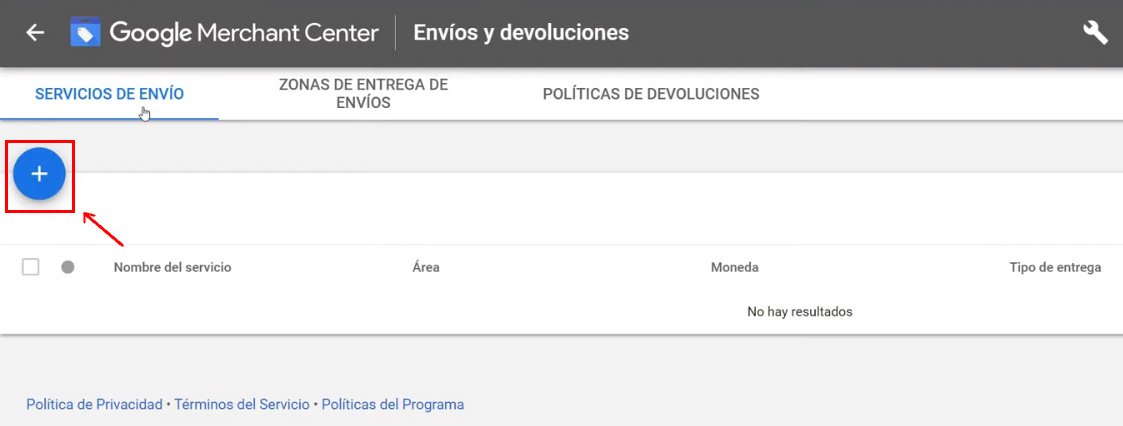
Dentro de envíos y devoluciones, en servicio de envío tenemos que dar de alta lo que sería un nuevo transporte. Para ello pulsad el botón de + en el recuadro rojo.
Configuración del servicio de transporte – Datos básicos
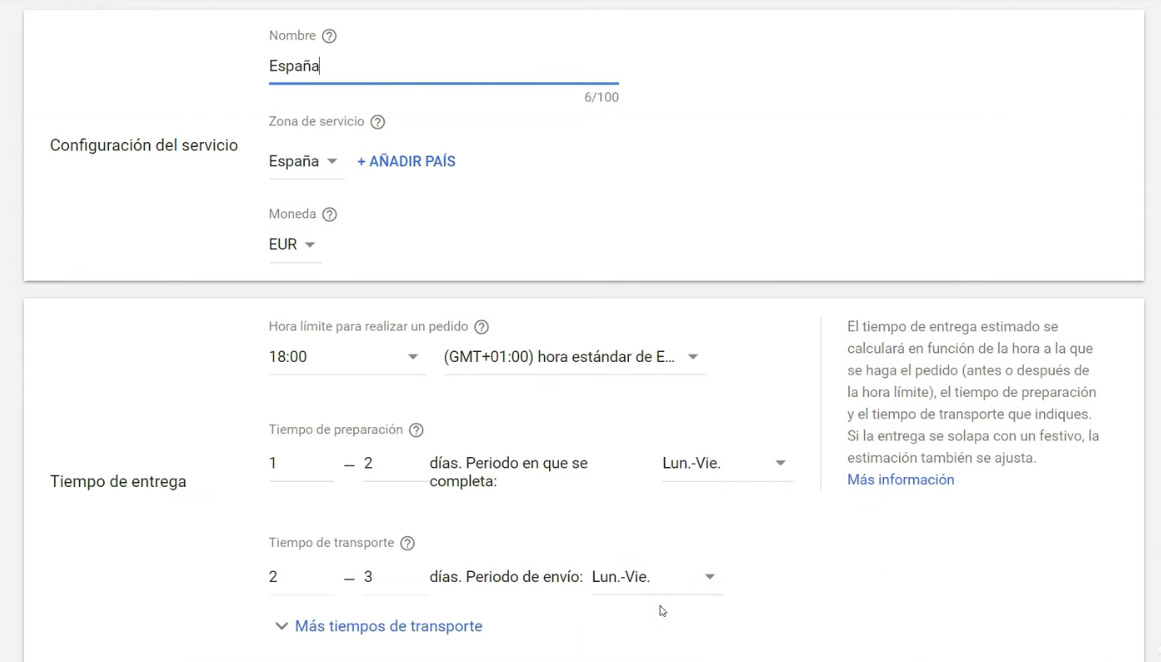
Comenzando a rellenar los datos para la configuración de los gastos de envío Merchant Center, es necesario asignar un nombre identificativo. En este caso pongo España. Después debe configurarse el país a donde serán los envíos, en nuestro ejemplo será nuevamente España. Da la posibilidad de añadir más países si es que eso se adapta a las necesidades de la tienda que estéis configurando.
Luego nos muestra el panel donde debe rellenarse información sobre la hora límite que tiene el usuario para hacer un pedido. Con esto indicamos que si pide más tarde de esa hora, el pedido se gestionaría ya al día siguiente. En este caso añado las 6 de la tarde, selecciono el horario de Madrid y el tiempo de preparación del producto, que suele rondar de 1 a 2 días hábiles. Para que el usuario termine de tener toda la información, también añadimos el tiempo medio de transporte, que aquí sería de 2 a 3 días hábiles. Al hacerlo así tendremos al final que más o menos el pedido va a tardar en llegar entre 3 y 5 días laborables.
En caso de no tener claros estos tiempos, lo ideal es consultarlo a vuestro cliente o al dueño de la tienda online para que os diga. Normalmente en la propia web se suelen indicar en la sección inferior de políticas de envíos.
Por último aquí, está la opción de configuración avanzada donde no es necesario rellenar nada.
Gastos de envío Merchant Center – Creación de tarifas
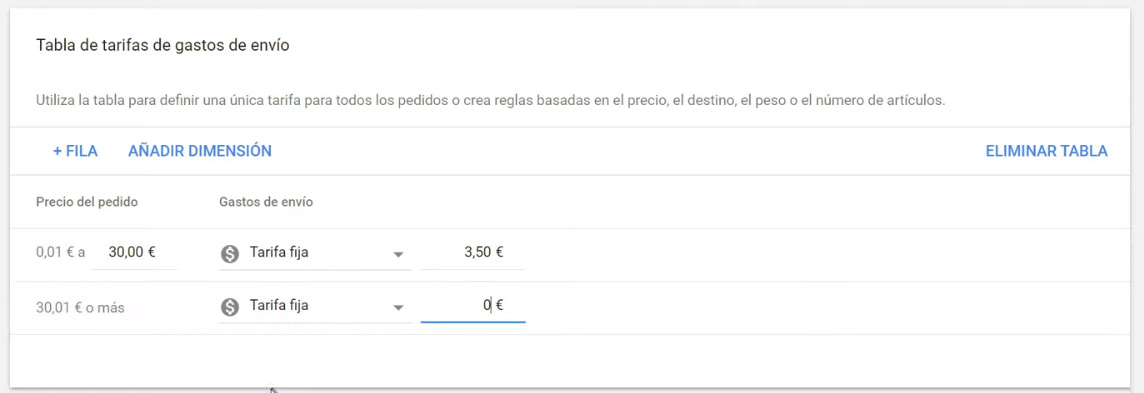
Aquí es donde damos de alta la tarifa. Hay diferentes tarifas que podemos hacer, se puede crear por el precio que tenga el pedido, como es el caso de que esta tienda de ejemplo.
Otra de las opciones es tomando en cuenta lo que pese el pedido. Por ejemplo el peso es útil cuando trabajamos con productos de ferretería o artículos donde el gasto de envío no lo marca tanto el precio del producto, si no su peso. No es lo mismo que un usuario nos pida una caja de tornillos o nos pida una desbrozadora u otro producto pesado.
También hay otra opción de tarifa por el número de artículos.
Para seguir con nuestro ejemplo vamos a configurarla por precio del pedido. Tenemos que ponerle un nombre a la tarifa, en mi caso pongo el del país. En esta tienda en concreto el envío vale 3,50€ salvo que pidas más de 30€. Debe ser más de 30€, con 30€ justo habrá que pagar gasto de envío. Así que para ello, tenemos que poner que de 0,01€ a 30€ el gasto de envío sería 3,50€. En la siguiente línea automáticamente ya nos marca que se aplicará a todos los productos de más de 30€, pero tened mucho cuidado.
He visto mucha gente que elige la opción «sin envío» creyendo que sin envío es igual a sin gastos de envío. El problema es que sin envío quiere decir que NO se envía Entonces si hiciésemos esto todos los productos que tengamos que directamente valgan más de 30€ no se anunciarían, así que mucho cuidado! Lo correcto es poner una tarifa fija pero donde el precio es cero.
Una vez configurado ya le daríamos a continuar y le damos a guardar nuestra tarifa. En poco tiempo Google debería procesarlo y ya mostrarnos que nos podemos anunciar sin problemas.
Esto tarda un rato en procesarse, así que es probable que una vez hecho los pasos del tutorial aún siga apareciéndote el error por no incluir los gastos de envío Merchant Center. Espera un poco y refresca también el feed para acelerar un poco el proceso.
Como habéis visto es muy fácil configurar los gastos de envío Merchant Center, pero es letal si no lo hacemos. Arreglarlo es mu fácil, en lo que más tardamos es en conocer los datos reales pero, en la página web siempre suelen venir.
Así que listo espero que os haya sido de ayuda y que estéis listos para crear una campaña en Google Shopping. Si queréis seguir optimizando Merchant Center, es el momento perfecto para que optimicéis vuestro feed de productos mejorando las descripciones de Google Shopping. Cualquier duda la dejáis en los comentarios 🙂
Muchas gracias, suscribiros y un saludo!