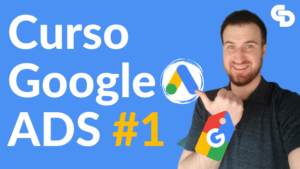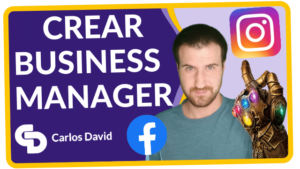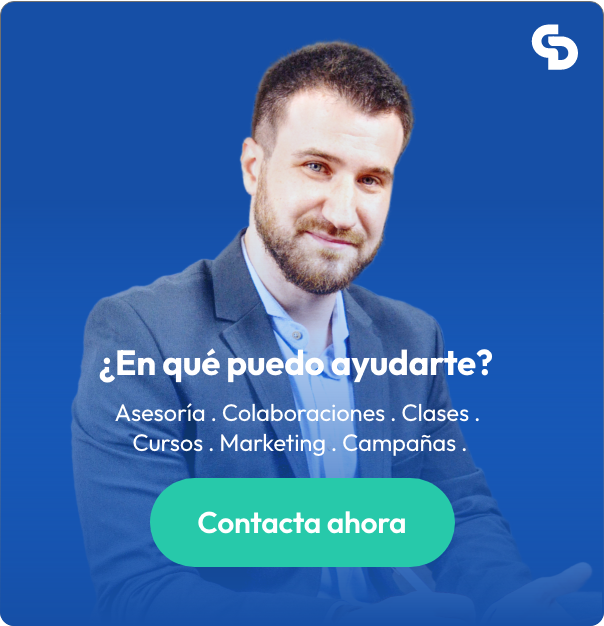En esta guía vamos a ver cómo crear una cuenta Google Merchant Center para Google Shopping, primer paso para poder anunciarnos en Google Shopping. Si ya la tenéis creada aquí os dejo cómo subir el feed de productos de nuestra tienda online a Google Merchant Center para que posteriormente podáis también enlazar la cuenta de Merchant Center con Google Ads. En este vídeo podéis directamente ver cómo crear una cuenta de Merchant Center paso a paso:
¿Qué es Google Merchant Center?
Tabla de contenidos
Google Merchant Center es el sistema que Google creó para recibir información sobre los productos de tu tienda online (feed de datos) y «traducir» ese feed para que desde Google Ads puedas anunciar los productos. En otras palabras, un intermediario entre nuestra tienda y Google Ads, que valida nuestros productos y se los proporciona a Google Ads. Por tanto, crear una cuenta de Merchant Center será un paso básico para anunciarnos en Google Shopping.
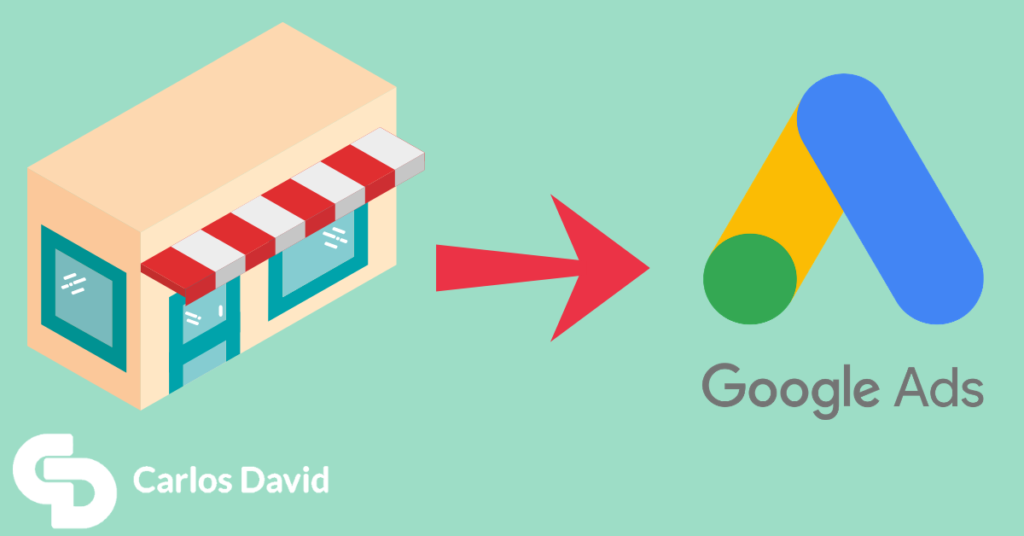
Cómo crear cuenta Google Merchant Center
Sigue estos pasos para crear tu cuenta de Google Merchant Center y anunciarte en Google Shopping con tu catálogo de productos.
Tiempo total: 7 minutos
Iniciar sesión en Google Merchant Center
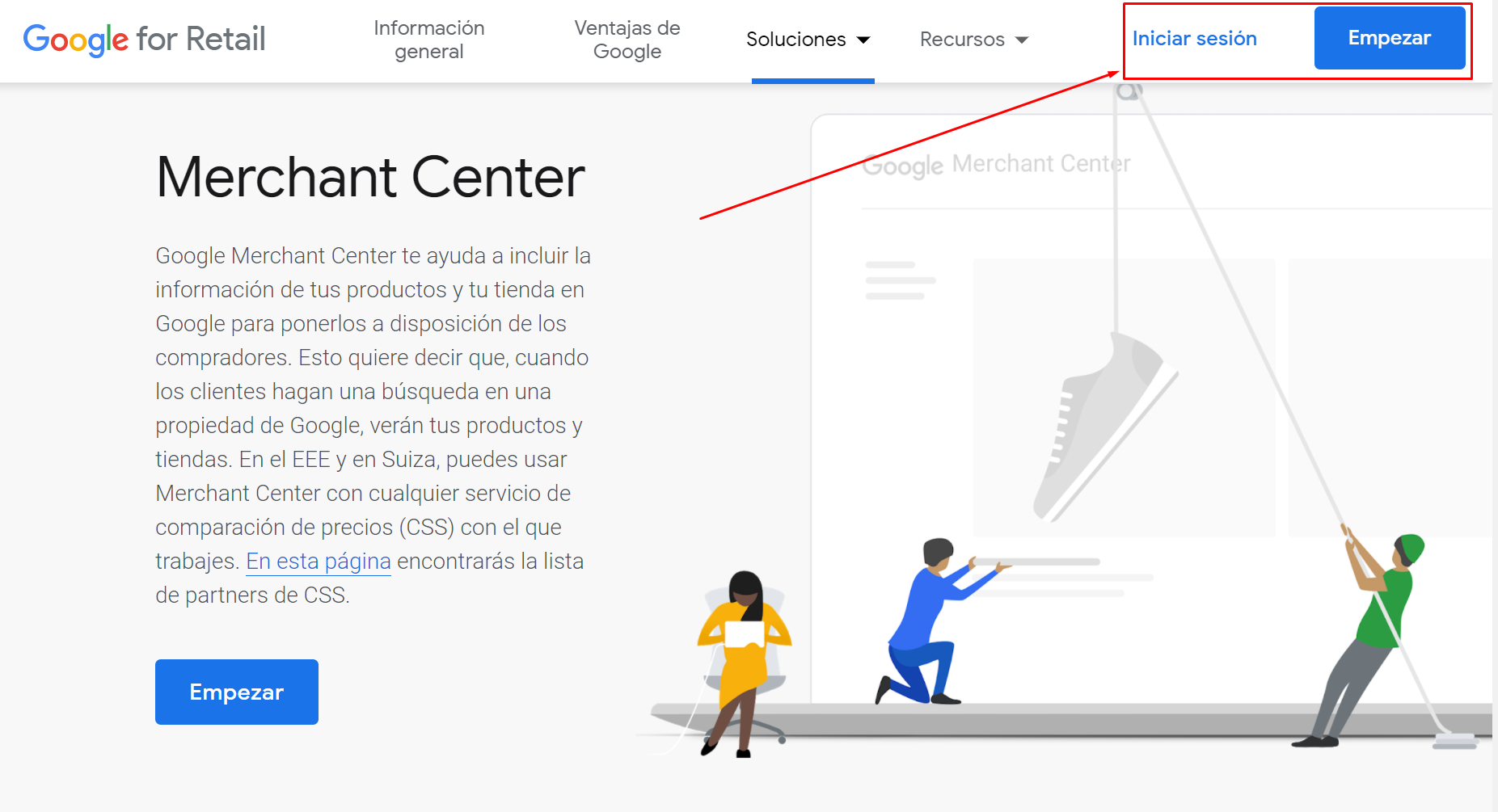
Comencemos con hacer el alta de la cuenta de Google Merchant Center. Este alta se hace con una cuenta Google, lo ideal es que sea con la misma cuenta con la que tenemos la campaña de Google Ads.
Lo que tenemos que hacer es buscar Google Merchant Center y pulsar en el enlace oficial. Dentro de la página a la que lleguéis, tenéis que pulsar en empezar o en iniciar sesión (es lo mismo realmente).
Crear cuenta de Google Merchant Center – Primeros datos
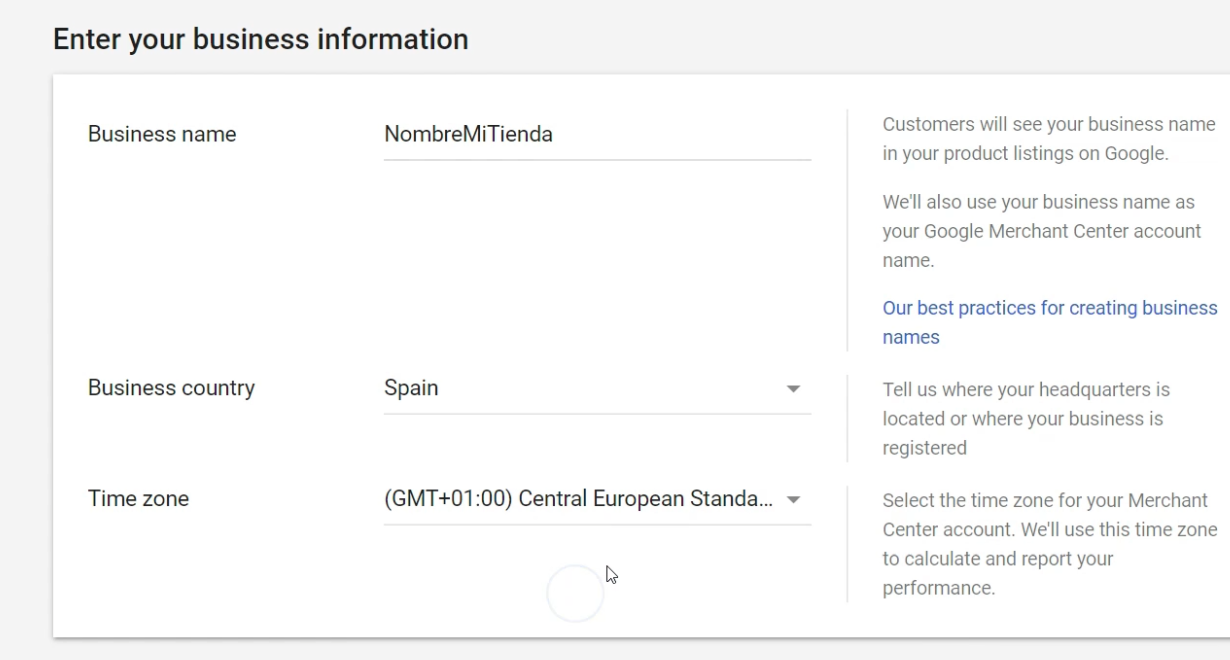
Aquí comenzamos ya a rellenar datos para crear la cuenta de Google Merchant Center. Es normal que salga en inglés de inicio, después veremos como dejarlo en español. Los primeros campos que nos aparecen son:
– Nombre del negocio: Es el nombre de nuestra tienda que aparecerá debajo de nuestro anuncio de Google Shopping. *Ya no se pueden poner emojis ni elementos que llamen la atención.
– País del negocio: Exactamente eso, poner el país en el que está nuestro negocio legalmente. No se refiere a los países en los que vendemos.
– Zona horaria.
Aceptamos las condiciones del servicio y pulsamos en crear cuenta Google Merchant Center, la cual quedaría ya creada.
**Es posible que veas otros campos configurables que aún no están disponibles al 100%. Por ejemplo Google está buscando que en un futuro muy cercano ya se pueda comprar directamente desde Google, y ya nos van saliendo algunas de estas opciones disponibles para configurar.
Poner interfaz en español
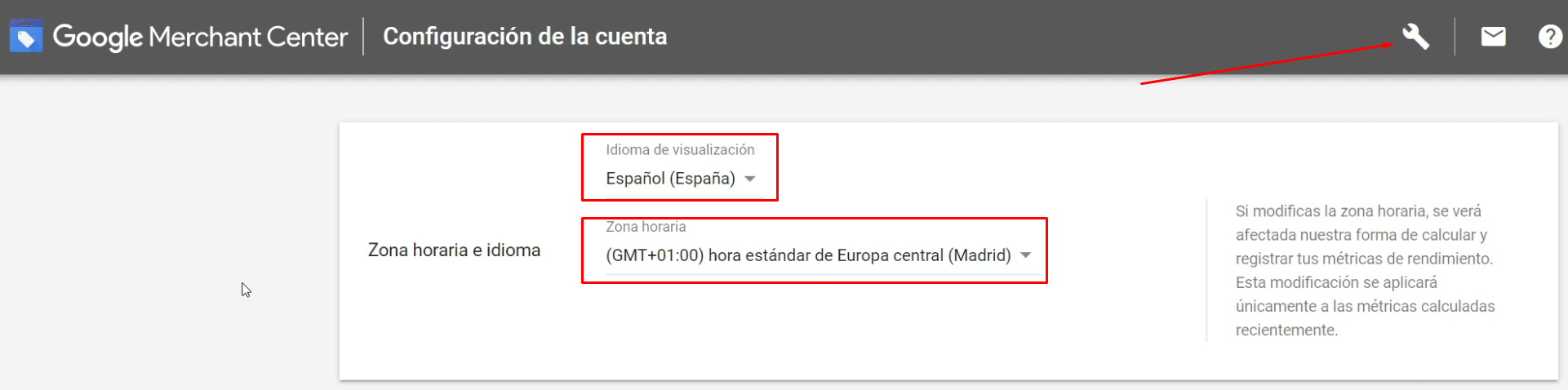
Una vez en la interfaz estándar de Google Merchant Center, nos vamos arriba a la derecha a la llave inglesa para acceder a Configuración de la cuenta (Account settings) y aquí tenemos para configurar el idioma como español y la zona horaria. Le damos a guardar para aplicar el cambio.
Acceder a información de la empresa
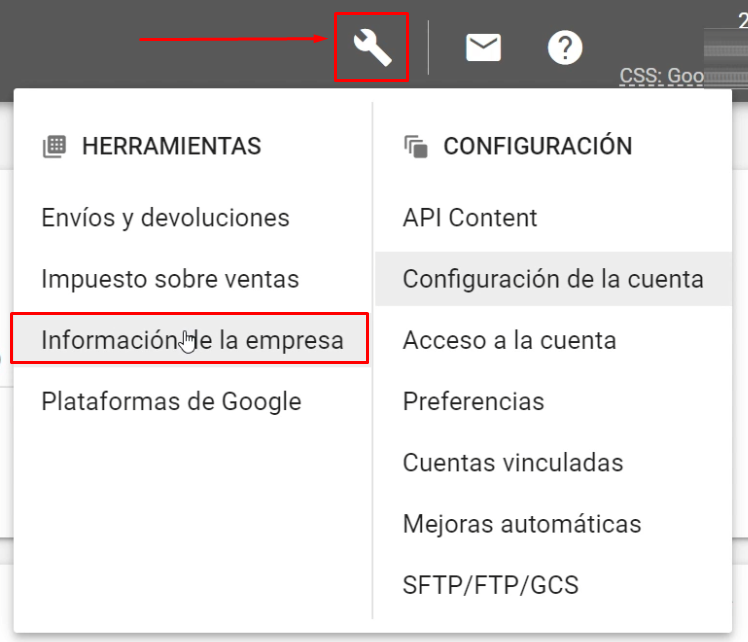
Para introducir los datos de nuestro negocio tenemos que pulsar de nuevo en la llave de herramientas y seleccionar Información de la empresa.
Introducir a información de la empresa
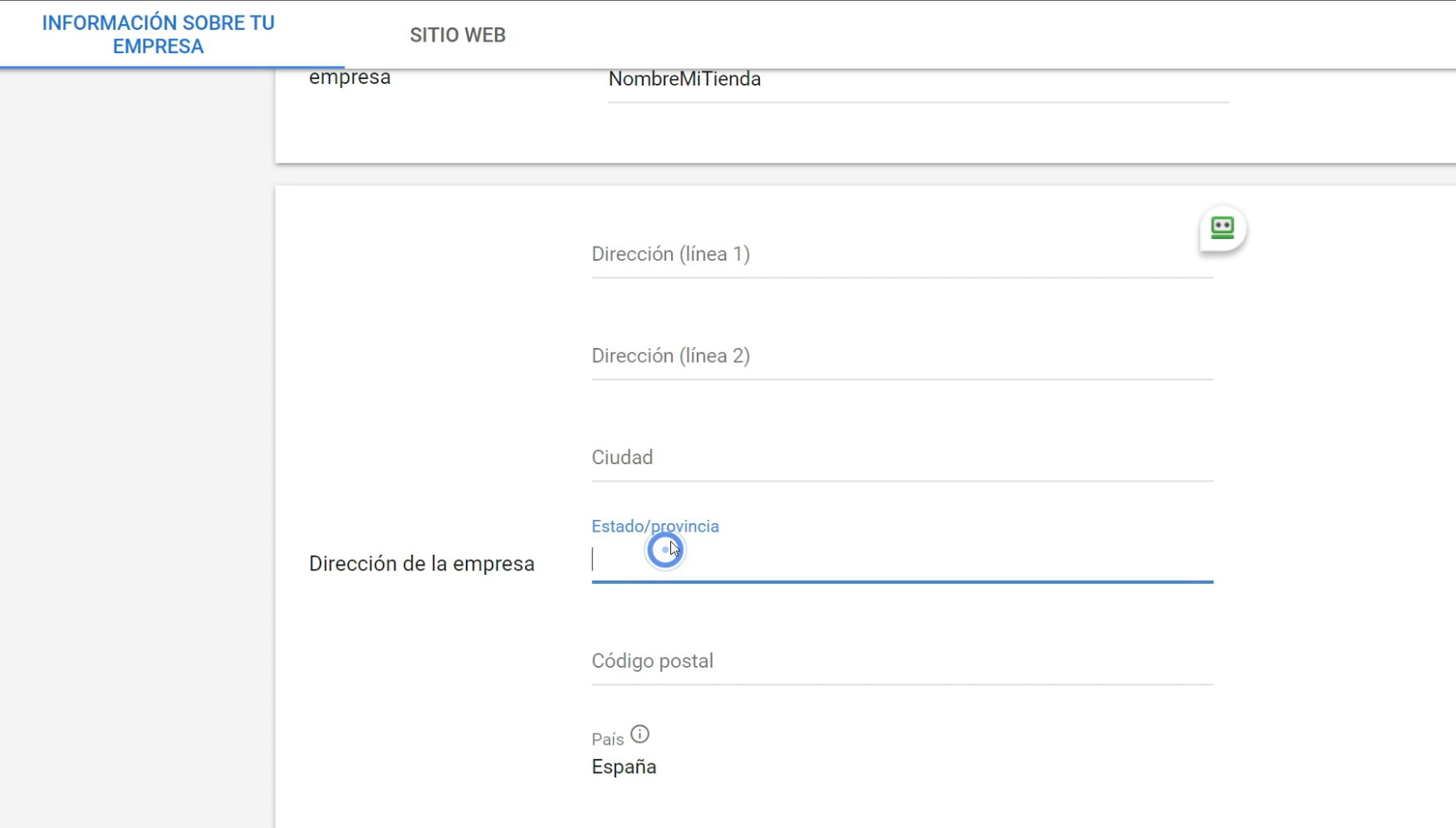
Uno de los primeros puntos que hay que configurar son los datos fiscales de la empresa. He visto muchas empresas que no lo configuran y no les suspenden la cuenta, pero de alguna forma el usuario puede buscar o llegar a esta información en algunos formatos concretos de anuncio de Google Shopping así que es preferible rellenarlo. Los datos son:
– Dirección
– Ciudad
– Estado/provincia
– Código postal
– País
– Número de teléfono
– URL de página de contacto/atención al cliente
– Correo atención al cliente
– Teléfono atención al cliente
Guardamos y listo.
Añadir y verificar URL de sitio web
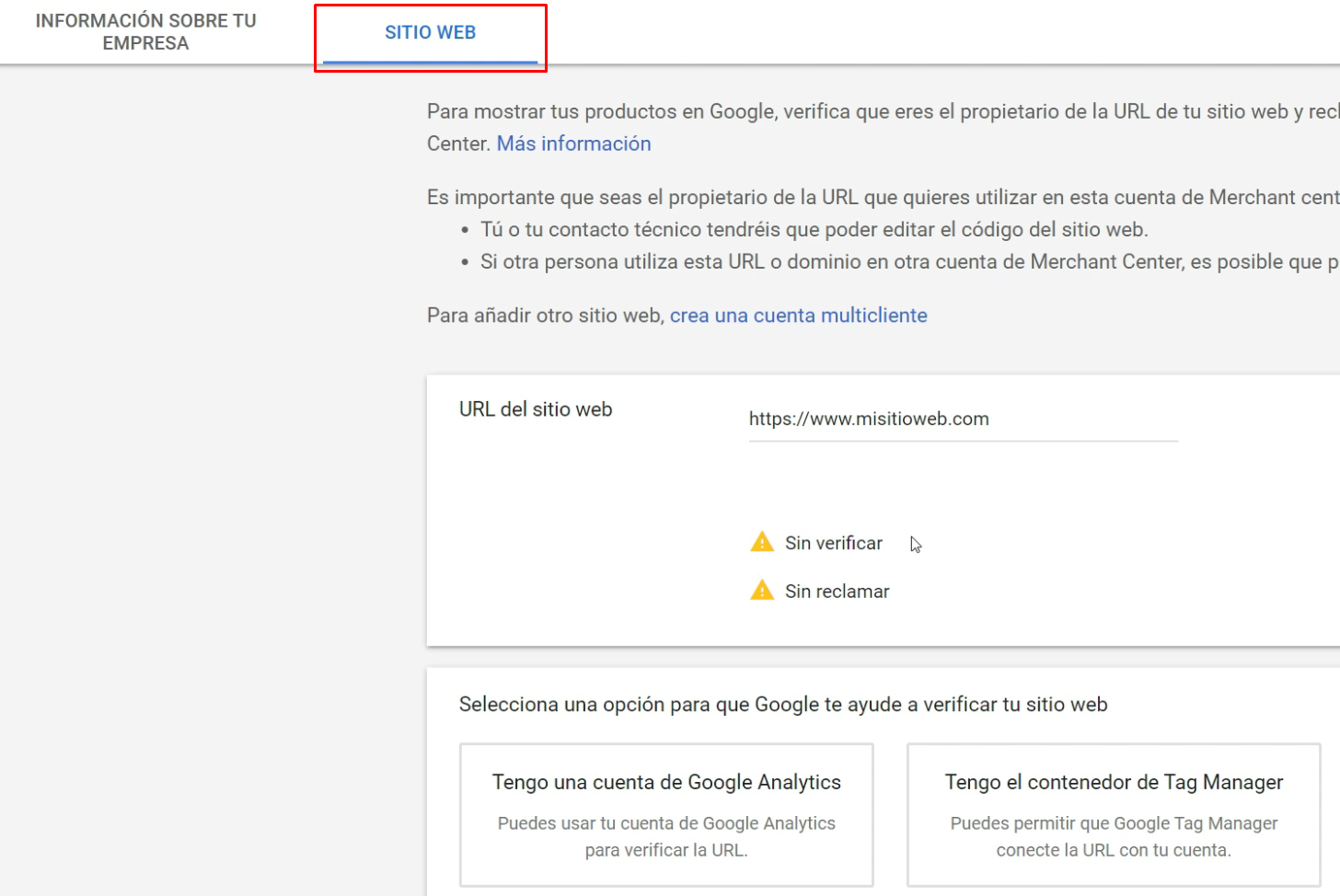
Desde el mismo menú que estamos, le damos a la pestaña de Sitio web y tenemos que poner la dirección de nuestro sitio web. Esta es una de las cosas fundamentales que hay que hacer y sin la cual no podremos hacer campañas de Google Shopping. Tras añadir nuestro sitio web tenemos que hacer una reclamación para demostrar y validar que es nuestro. Esta funcionalidad está pensada para que nadie pueda dar de alta vuestra tienda online por otro lado, ya que además de la verificación, un sitio web solamente puede estar validado en un Merchant Center a la vez.
El sistema de verificación es muy similar al que tiene Google para validar Search Console, aquí podéis ver cómo hacerlo o en el vídeo del principio siguiendo los pasos. Básicamente, puede validarse:
– Teniendo acceso a la cuenta de Google Tag Manager de la web.
– Teniendo acceso a la cuenta de Google Analytics de la web.
– Introduciendo un fichero HTML en la raíz del servidor de la web o una meta etiqueta en la web.
Hasta que no resolvamos esto y le demos a verificar, no podremos subir productos con el feed de datos. En caso de sí poder subirlos, nos saldrá un error de que la cuenta no está verificada aún.
***Importante: Para verificar con Google Analytics o con Tag Manager tenemos que tener acceso a esas cuentas desde el mismo correo electrónico que estamos utilizando. Igualmente normalmente falla si los códigos de estas herramientas están introducidos a través de módulos, así que si eso ocurre hacer la verificación con la etiqueta html en la página principal o subiendo el archivo al servidor.
Configuración de envíos en Google Merchant Center
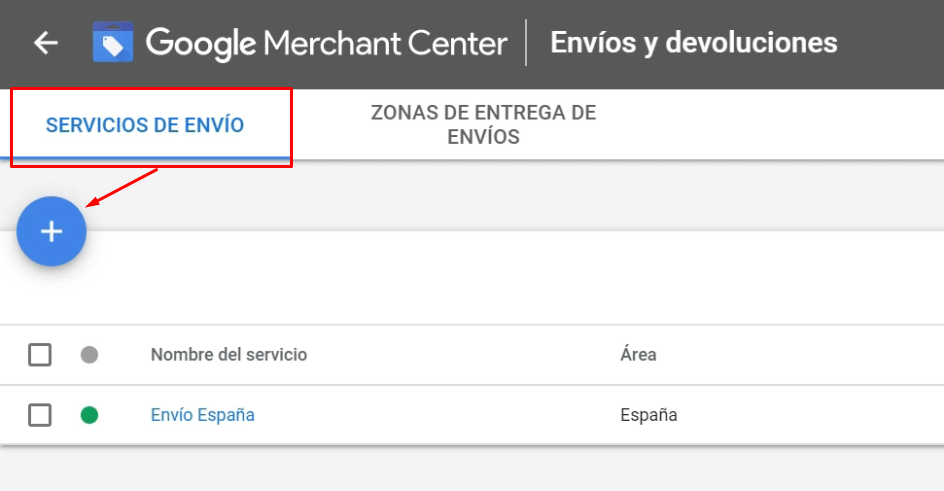
Esto sirve para dar de alta los gastos de envío. La opción de zonas de entrega solo está disponible en Australia, Estados Unidos y Francia y lo que permite es poder poner sistemas de entrega diferente en función del código postal. En algún momento debe llegar a otros países.
El gasto de envío se configura desde el feed de productos para cada producto o de forma genérica para toda la web, teniendo siempre preferencia la configuración que trae el feed de datos. Es un proceso sencillo pero con varios campos, así que por favor te recomiendo que veas el vídeo del principio desde aquí.
Aquí acabaría todo lo fundamental para la creación de la cuenta de Google Merchant Center.
Enlazar Google Ads con Google Merchant Center
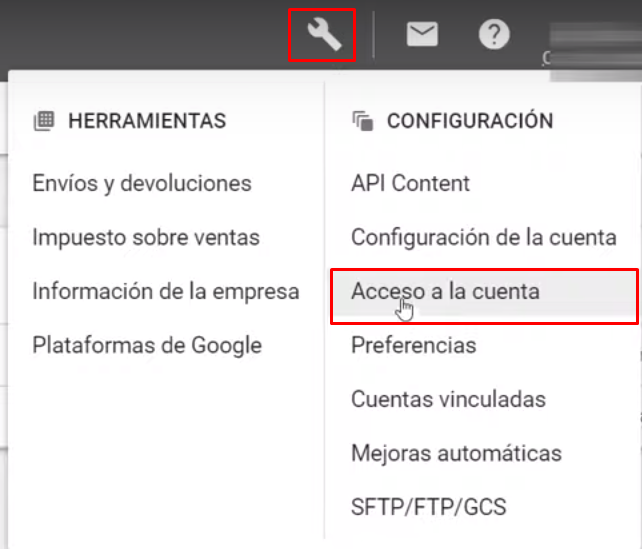
Enlazar Google Merchant Center y Google Ads permitirá que Google Ads reciba los productos de nuestra tienda online y así podamos anunciarnos en Google Shopping.
Actualizaciones automáticas Google Merchant Center
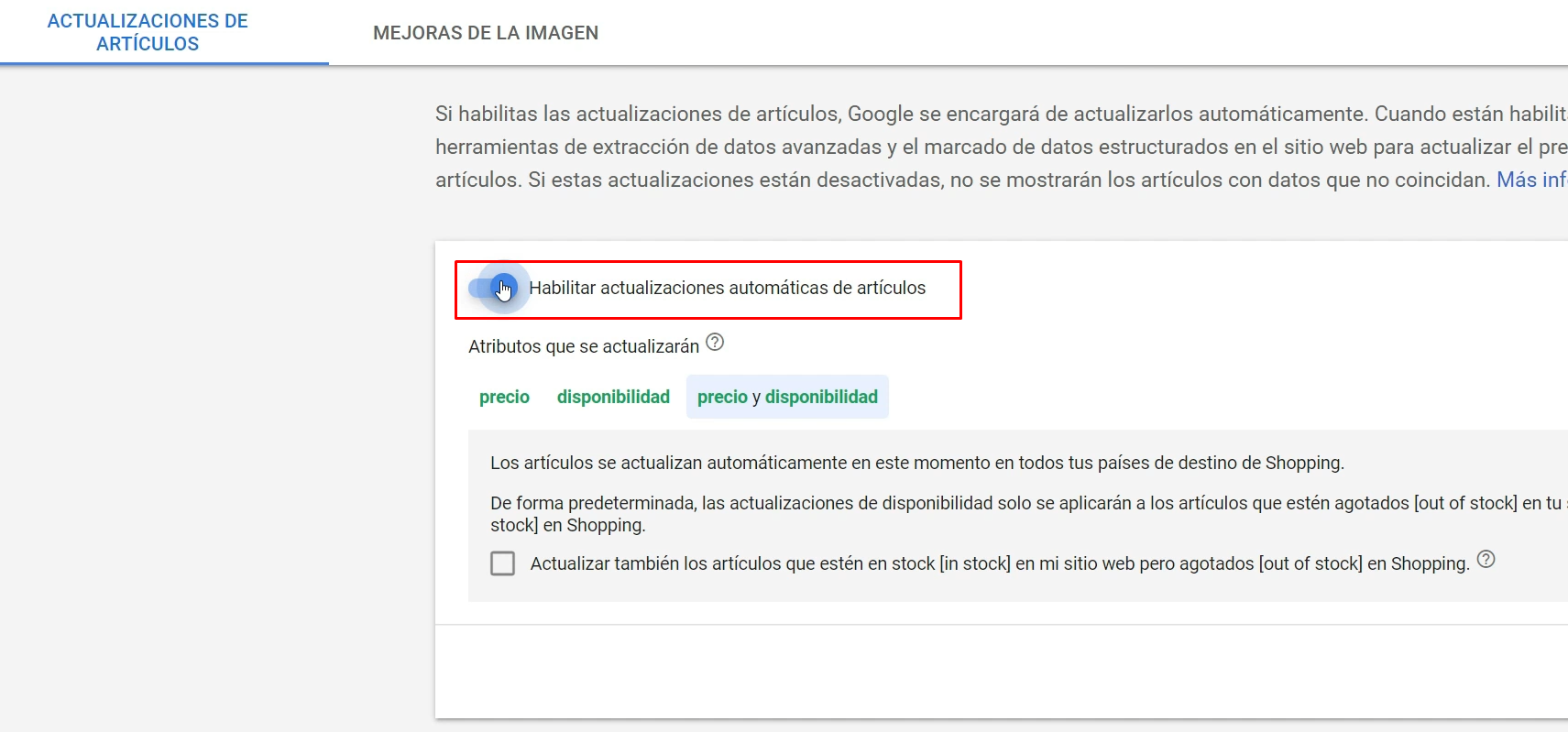
Esta parte de mejoras automáticas permite actualizaciones automáticas de los productos a través de los metadatos que Google lee de los productos de nuestro sitio web. De esta forma de atributos como el stock y el precio, podemos habilitar que si Google rastrea en nuestra web que el producto ha cambiado de precio o se ha quedado sin stock, lo cambie en nuestro feed automáticamente para que el producto salga con el precio correcto o bien deje de anunciarse si no le queda stock.
En el caso de las mejoras de las imágenes Google trata de dar una solución para que en el caso de que la imagen tenga una marca de agua o tenga alguna promoción, cosas no permitidas en las imágenes, te limpie la foto. No funciona en el 100% de los casos.
Gestionar programas Google Merchant Center
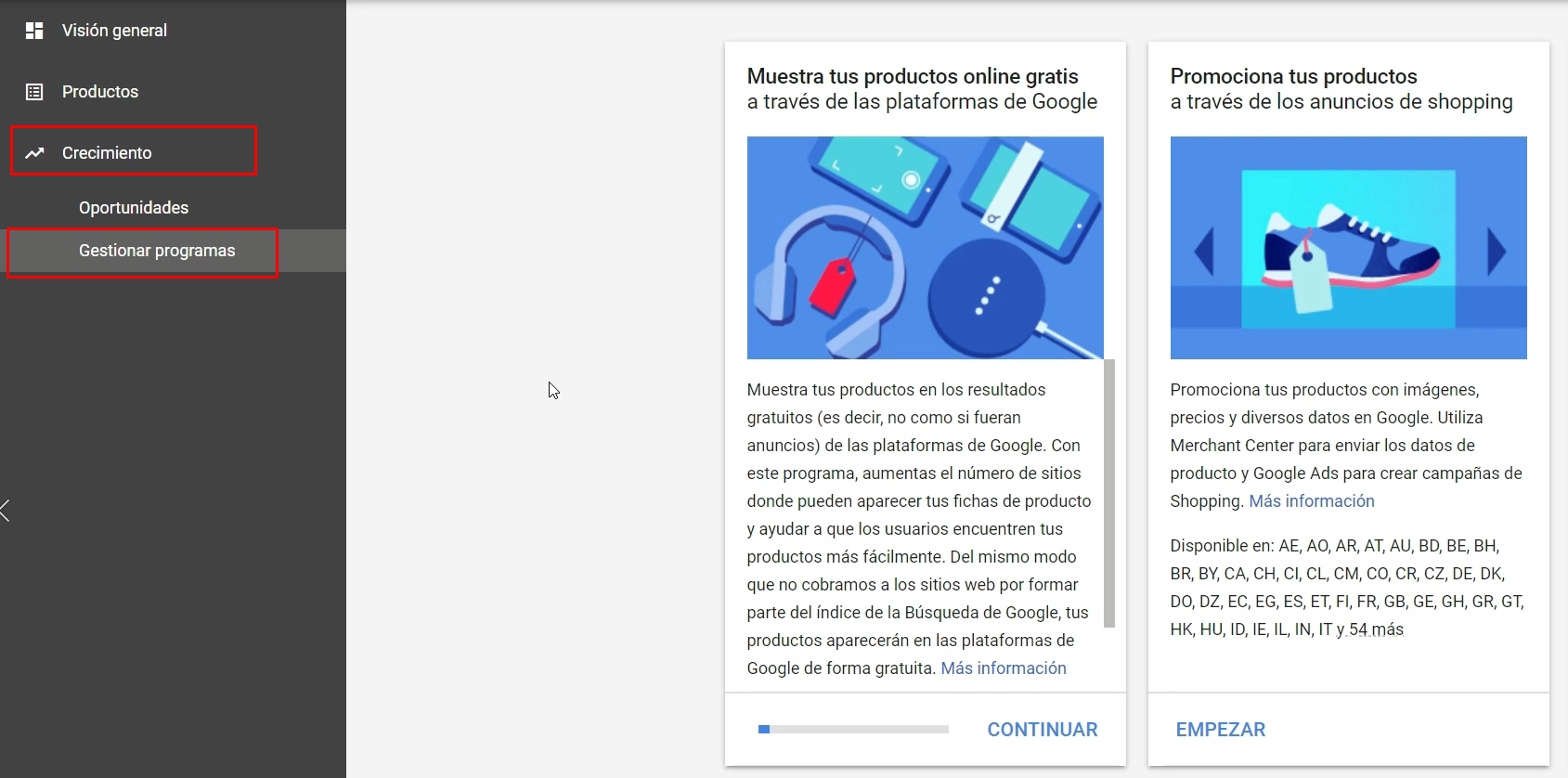
Por último otra cosa interesante es conocer esta sección de la izquierda de Crecimiento → Gestionar programas. Cada vez que queramos utilizar alguna opción como el Remarketing Dinámico, las reseñas de clientes y cosas de ese estilo, suele ser necesario habilitar esa opción desde aquí.
Con esto ya hemos terminado de crear la cuenta de Google Merchant Center para comenzar a trabajar y así llegar al siguiente paso de subir un feed de productos. Espero que haya sido de ayuda y cualquier cosa lo dejáis en los comentarios 😉
¡Muchas gracias!