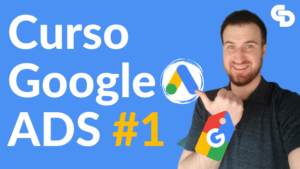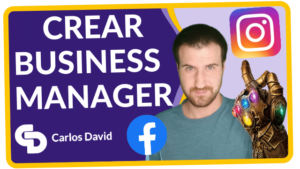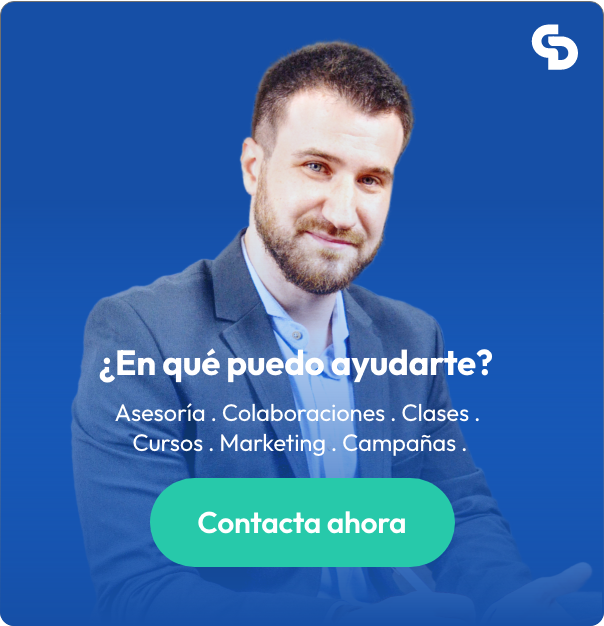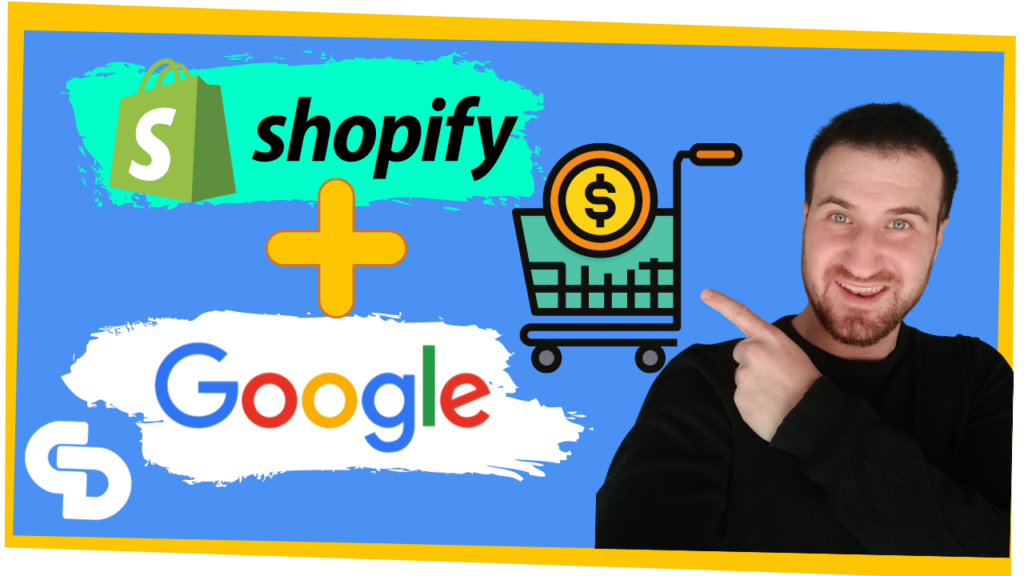
¡Hola a todos! Hoy vamos a ver cómo instalar un módulo de pago para generar en nuestra web de Shopify el Feed de Datos de Google Shopping. Esto es necesario para subir los productos a Merchant Center y poder crear campañas de Google Shopping.
Con el siguiente tutorial iremos paso a paso para crear el Feed Shopify para luego usarlo en la cuenta de Merchant Center. Si aún no la tienes, aquí puedes ver cómo crear una cuenta de Google Merchant Center.
Crear un feed en Shopify para Google Merchant Center
Tabla de contenidos
Veamos el paso a paso para configurar este módulo de pago que nos permite generar un feed de productos en Shopify.
Tiempo total: 8 minutos
Primeros pasos para Feed Shopify
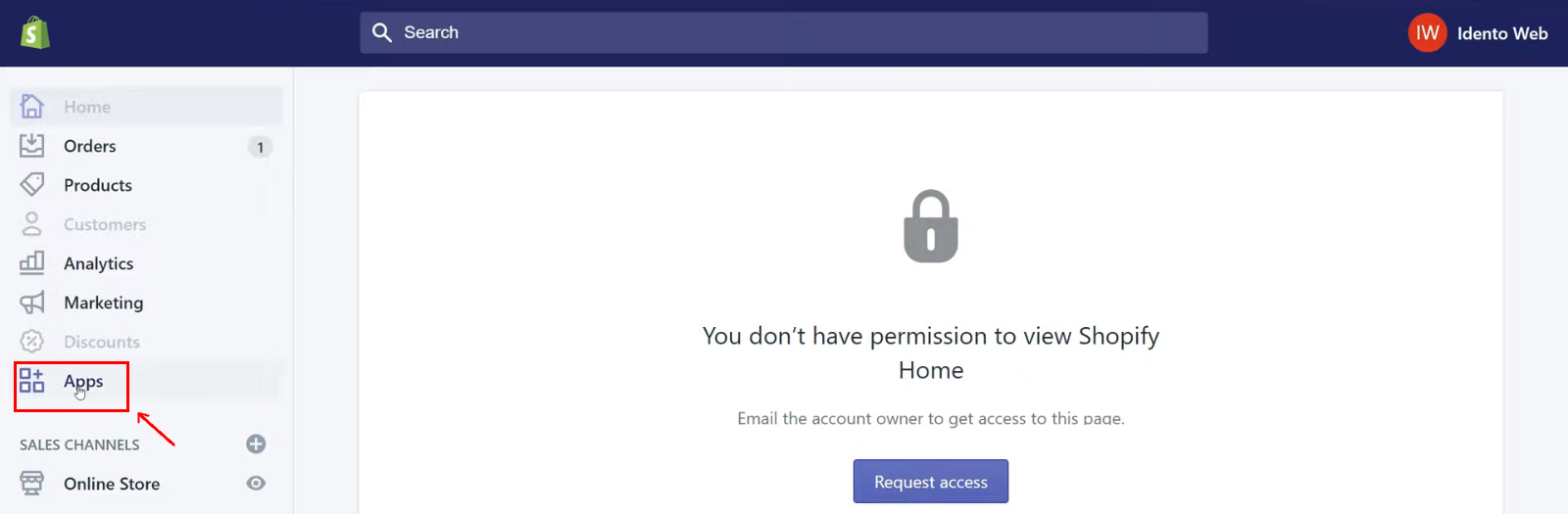
Lo primero que tenemos que hacer es acceder a nuestra cuenta de Shopify e ir a la sección de aplicaciones.
Sección de apps de Shopify
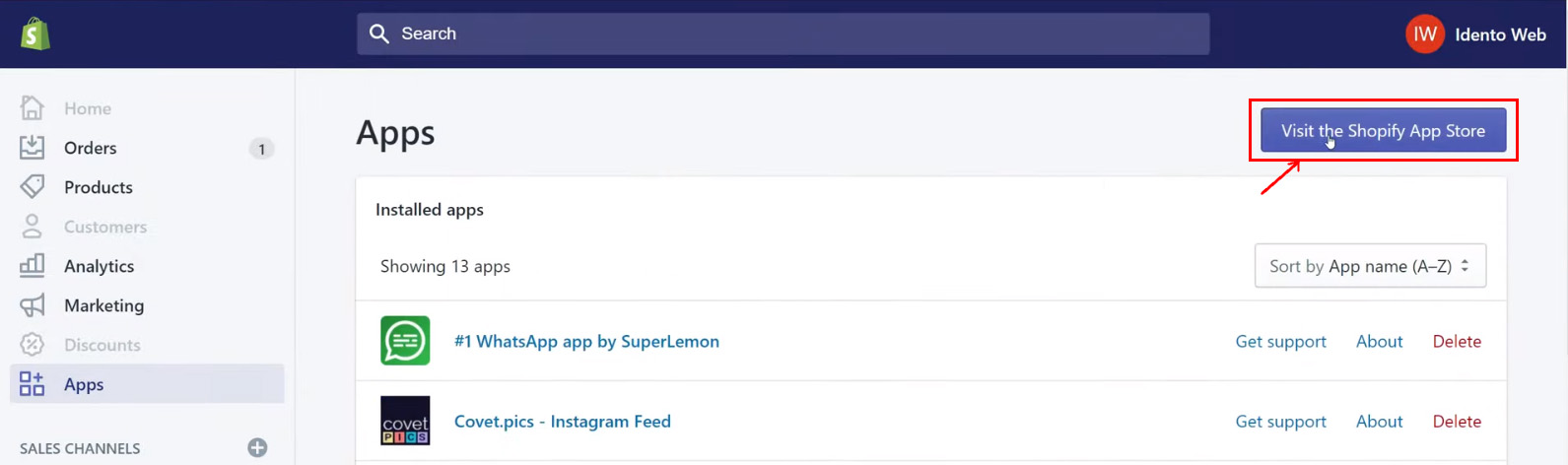
En esa sección se nos muestra una pantalla similar a esta si no tenemos todavía la app instalada. En ese caso nos iremos al botón resaltado en rojo, que hace referencia a la App Store de Shopify.
Búsqueda de app de Google Shopping Feed
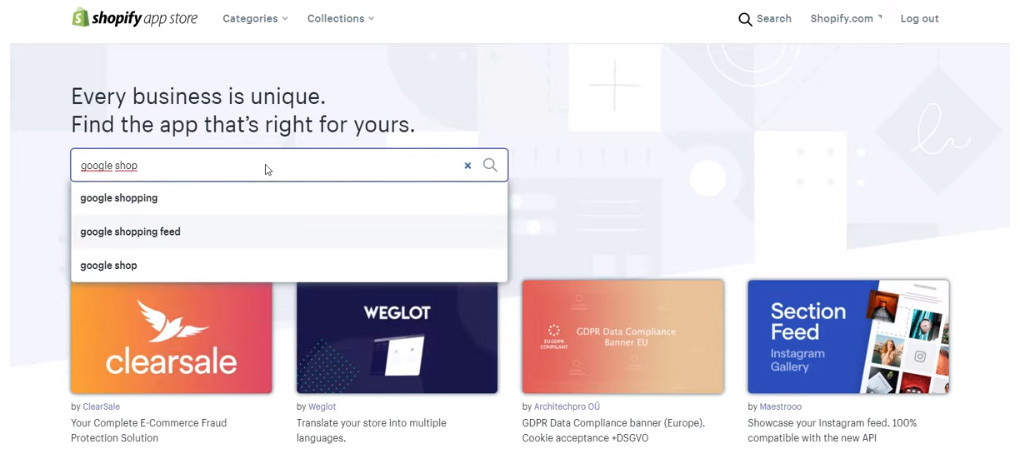
Una vez en la sección de apps, hay que hacer la clásica búsqueda de Google Shopping Feed.
Selección de apps de Google Shopping
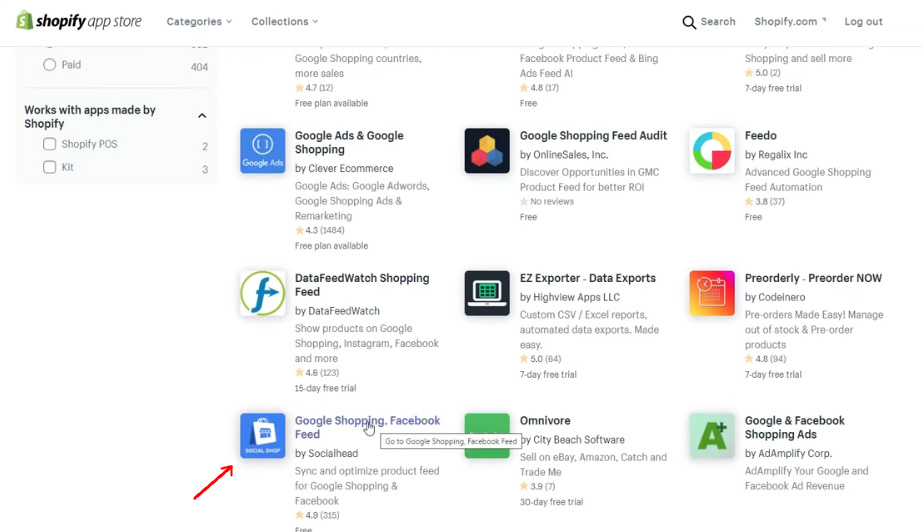
Como siempre salen muchísimas opciones, yo he probado unas cuantas. Esta es la solución de pago que estoy utilizando ahora en mis proyectos, se llama Google Shopping Facebook Feed. Pulsamos para preseleccionar y seguimos.
Añadir Google Shopping Facebook Feed
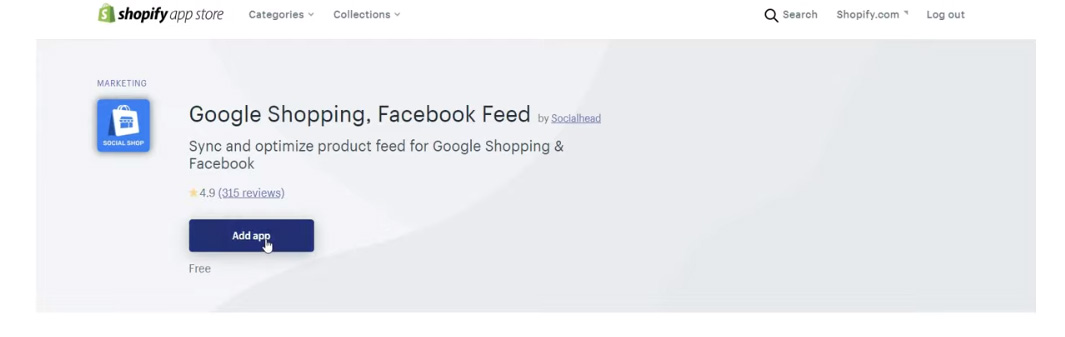
En este paso basta con pulsar el botón para comenzar la acción de añadir la app al CMS.
Opciones de instalación
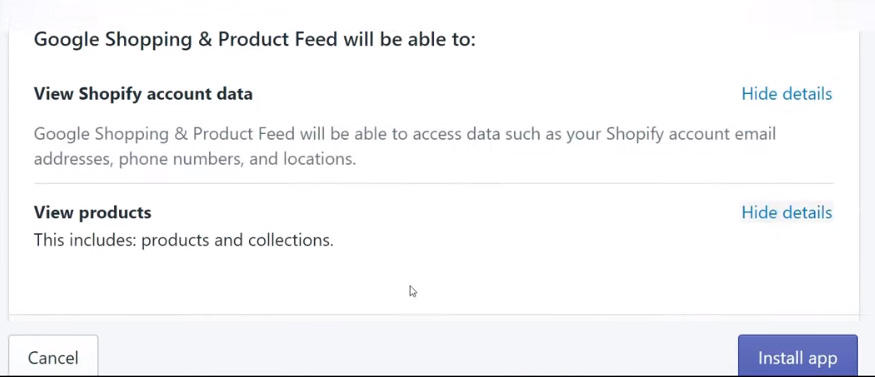
Aquí tendríamos la aplicación añadida, en principio como veis hay pocas cosas que configurar, por lo que podemos pulsar directamente en el botón instalar de abajo a la derecha.
Configuración del módulo Google Shopping Facebook Feed
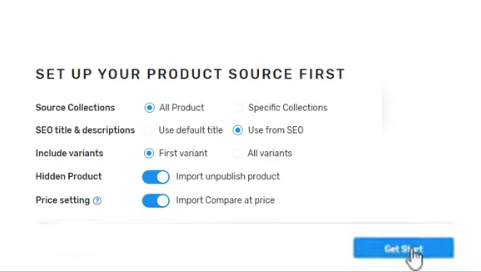
Aquí es donde nos pide exactamente cómo vamos a realizar la configuración. Comienza preguntando la fuente desde donde tomará los artículos. Le indicamos que vamos a seleccionar todos los productos y sino podríamos especificar categorías concretas que tengamos en el sitio web, aquí lo normal es seleccionarlos todos.
La siguiente opción nos da la alternativa de tomar el título por defecto del producto o el título optimizado para SEO, lo ideal es seleccionar este último pero dependerá de cómo tengamos los artículos de Shopify configurados.
Luego pregunta por las variantes. Esto sirve por si por ejemplo tenemos un producto que incluye varias opciones dentro de él, se da para el caso de varias tallas, varios colores, varios modelos, etcétera. Si queremos que sólo te coja la primera variante, o las tome todas. Por lo general se suelen configurar todas, aunque luego nos puede dar algún error de integración con los códigos de Remarketing, pero en principio se pondrían todas.
Listo con esto tenemos configurada esta herramienta para generar el feed Shopify.
Creación del Feed Shopify de productos
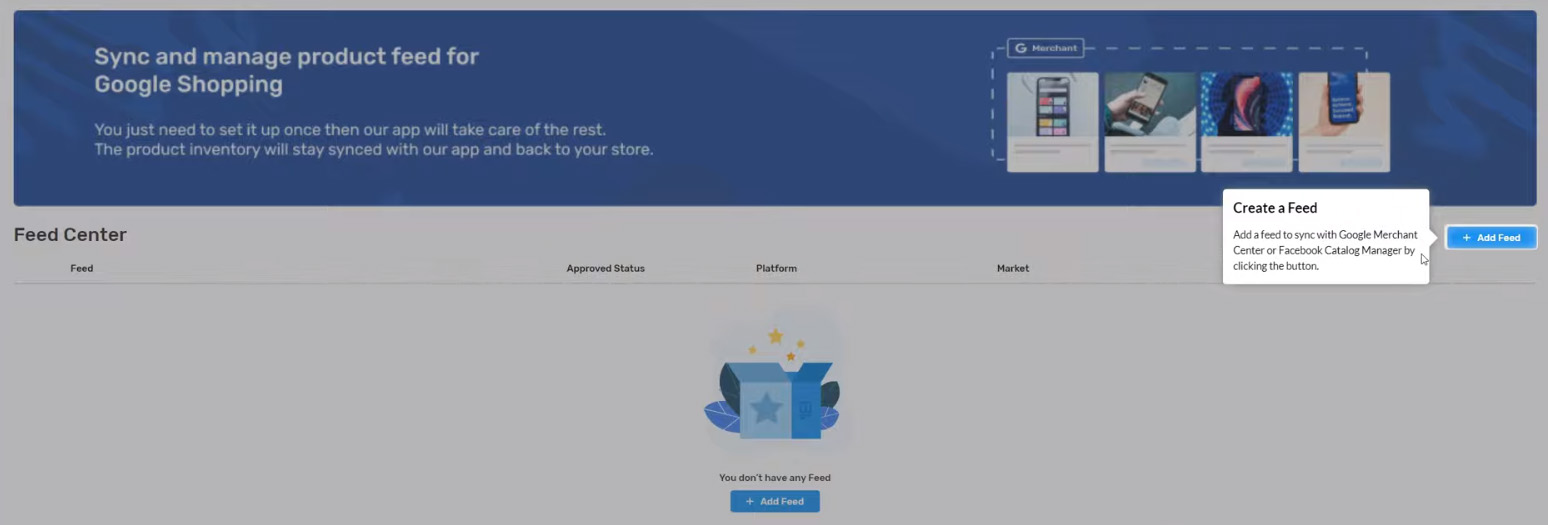
Ya podríamos empezar a crear nuestro feed Shopify, teniendo en cuenta que además en todos los módulos, nos presenta una especie de asistente para poder hacer el proceso correctamente. Le damos hay que añadir feed y nos muestra las siguientes opciones.
Selección de Google Merchant Center
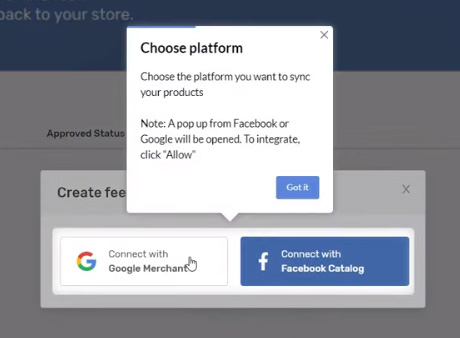
Nos presenta dos opciones, en nuestro caso vamos a trabajar directamente con la cuenta de Google Merchant Center. Esto se debe a que en Shopify muchos de los feed que genera no lo hace a través de generar una URL como pasa por ejemplo con el feed de WooCommerce, Prestashop, etc. No nos genera una url que luego le daríamos a Merchant Center, sino directamente se conecta por API. Entonces aquí nos salen las dos opciones porque además este módulo se puede utilizar también para generar el catálogo de Facebook, así que teníamos que darle a Google Merchant Center e iniciar la sesión.
Lo mejor en este caso es que tengamos ya iniciada nuestra sesión en Google y recordad tiene que ser con el correo con el que accedemos a la Cuenta de Google Merchant Center. Le damos a conectar aquí y seguimos los pasos típicos para la validación de datos e identidad. Seguidamente tienes que autorizar el permiso para poder gestionar todo lo que hará este módulo.
Datos básicos de la creación del feed para Merchant Center
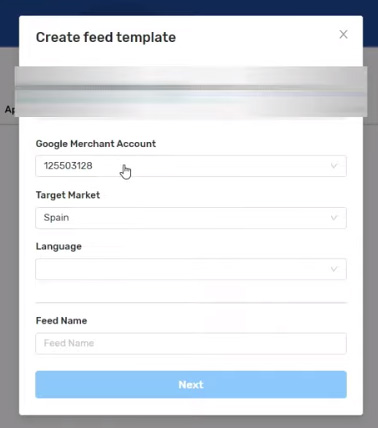
De manera automática comienza tomando datos de la cuenta de Merchant Center referentes a la tienda, nos muestra el ID de la cuenta, el país al que nos vamos a enfocar, el idioma y el nombre del Feed Shopify. Completados los datos le damos a siguiente.
Generación de productos
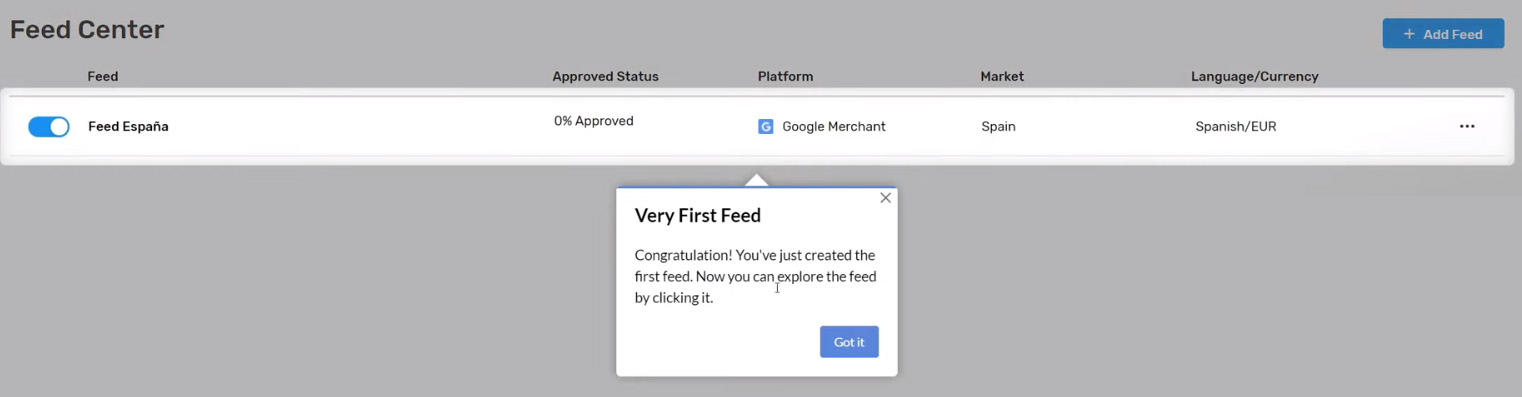
Con esto ya estaríamos creando el primer feed Shopify. Saldrá un proceso de creación donde va a rellenar todos los datos y nos va a decir cuántos productos se han aprobado. Como ya sabéis todo esto lleva un proceso y realmente esta sería toda la configuración.
Como véis es muy sencillo en comparación de otros procesos. Hay que dejar que el módulo haga todo el cargado de productos para así confirmar la correcta creación del feed.
Independientemente del proceso, que ya sabéis que ahora tiene que pasar por un estado de aprobación y todo lo demás que puede verse en este vídeo dedicado a subir un feed a Merchant Center.
Atributos de productos – Lista y Mapeo
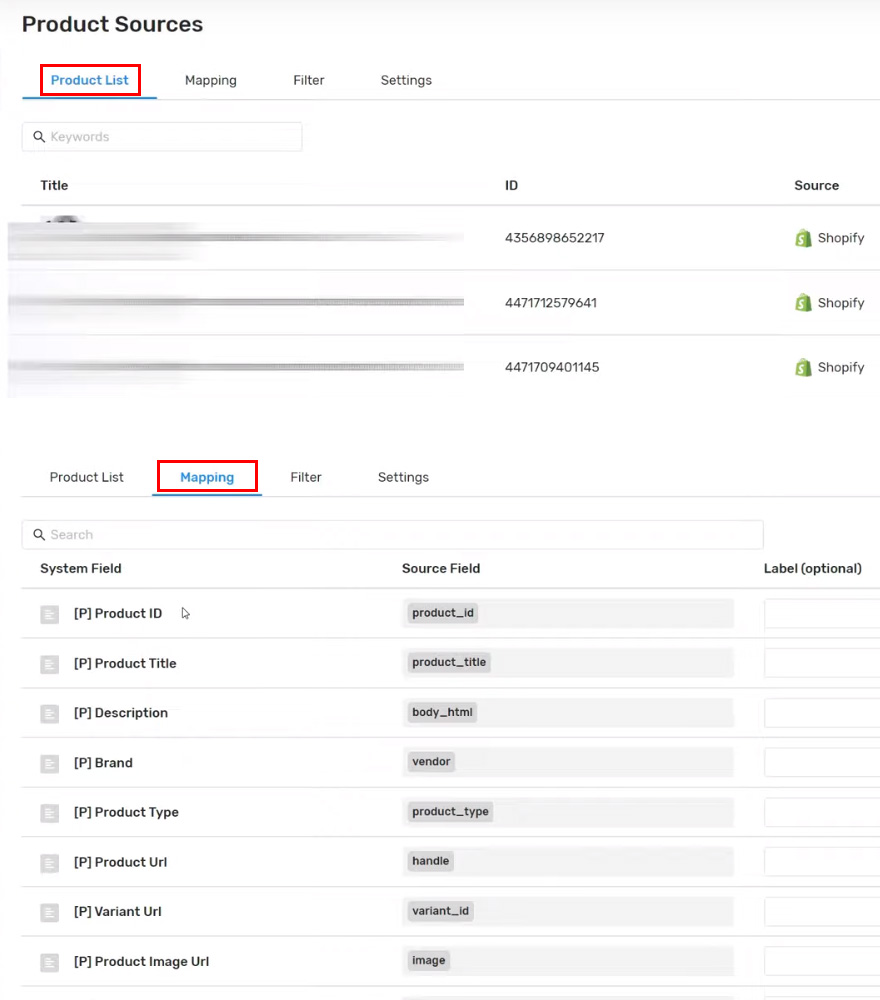
Aquí podemos irnos directamente a ver los productos que el Feed Shopify está registrando, visualizar cuáles son los que está cogiendo y lo que se llama el mapeado. Esto es la asociación que está haciendo de atributos de lo que Google Merchant Center y Facebook necesitan. Muestra de dónde está consiguiendo el contenido de nuestra página web, así que es importante revisar que todo esté bien. Aquí por ejemplo muestra de dónde coge la imagen, las imágenes variantes, el precio, categoría del producto, y en definitiva todo lo que utiliza una plataforma como Shopify, WooCommerce, Prestashop, para definir un producto. Esto lo hace automáticamente porque los campos son estándar.
Atributos de productos – Filtro y Configuración
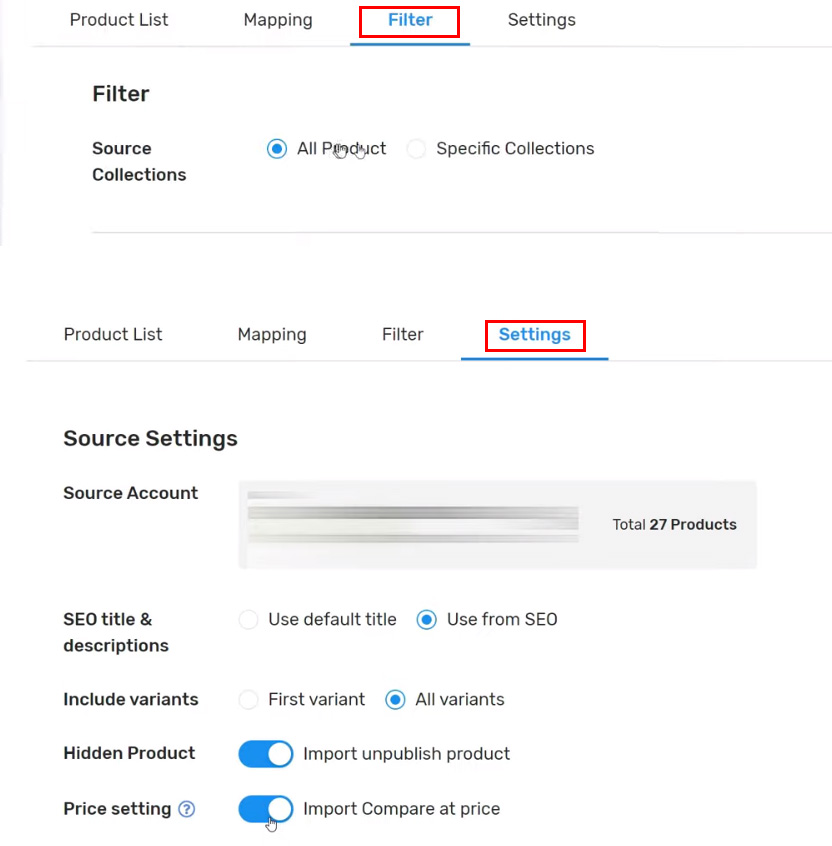
Desde aquí podemos volver a una de las opciones que configuramos al inicio, donde tenemos la opción de filtrar los productos que estarán mostrados en el Feed Shopify. Podemos seleccionarlos todos o solo algunas categorías en concreto. Adicionalmente en la parte de configuración se pueden apreciar los cambios que habíamos hecho unos pasos antes, nos sale ya cuántos productos exactamente se han detectado, en este caso, al ser una tienda pequeñita solo tiene 27 productos. Si hay alguna de las opciones que marcamos anteriormente que se quiera cambiar, se puede desmarcar sin ningún tipo de problema.
Con esto llegamos al final! Espero que haya resultado muy sencillo, que como veis lo es 😉 Si ya hiciste también la subida a Google Merchant Center, recuerda que tendrás que enlazar Merchant Center con Google Ads para poder crear campañas. Cualquier duda la vemos en los comentarios.
¡Muchas gracias y un saludo!