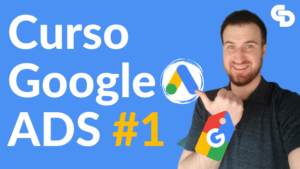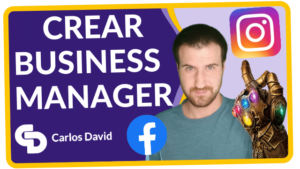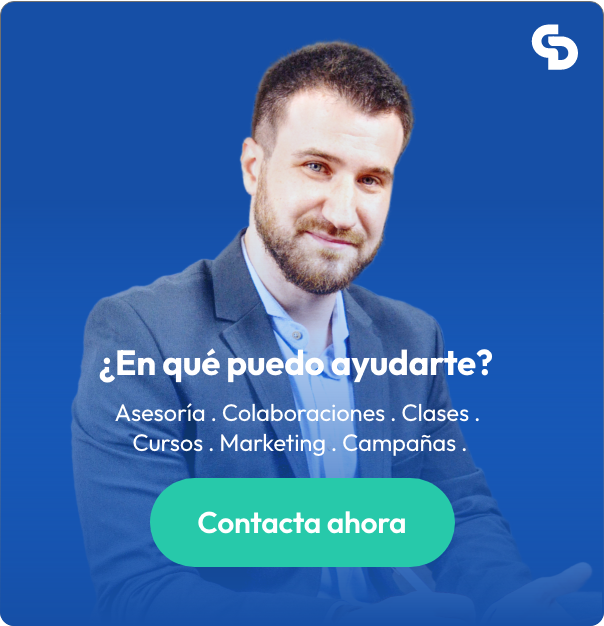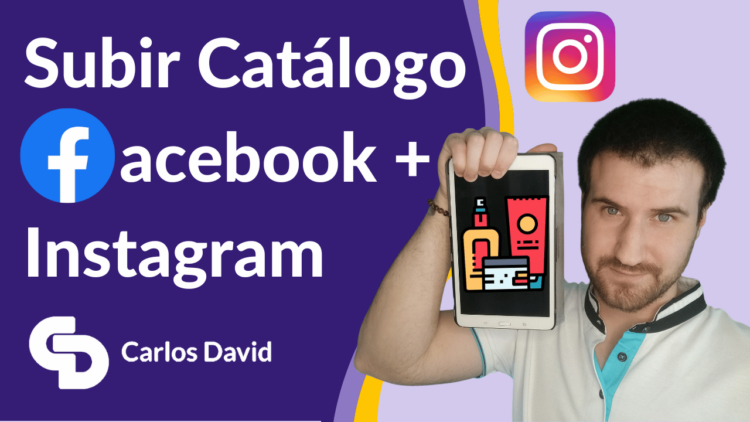
¡Hola a todos! En este vídeo vamos a ver cómo vender en Facebook y a cómo crear un catálogo de productos en Facebook e Instagram. Esto es necesario para poder utilizar los anuncios de catálogo de productos en Meta, en los que salen los productos concretos con su precio y su foto – como si fuese una especie de Google Shopping pero en Facebook e Instagram. Además, hoy en día es más que necesario si queréis crear tiendas en redes sociales.
Vamos a ver que vender en Facebook es un proceso bastante sencillo, lo que sí hará falta es que tengáis ya creado un feed de productos y esté subido en Meta. Si aún no lo tenéis creado, podéis ver los siguientes vídeos:
Tiempo total: 7 minutos
Pre-creación de nuevo catálogo
Tabla de contenidos
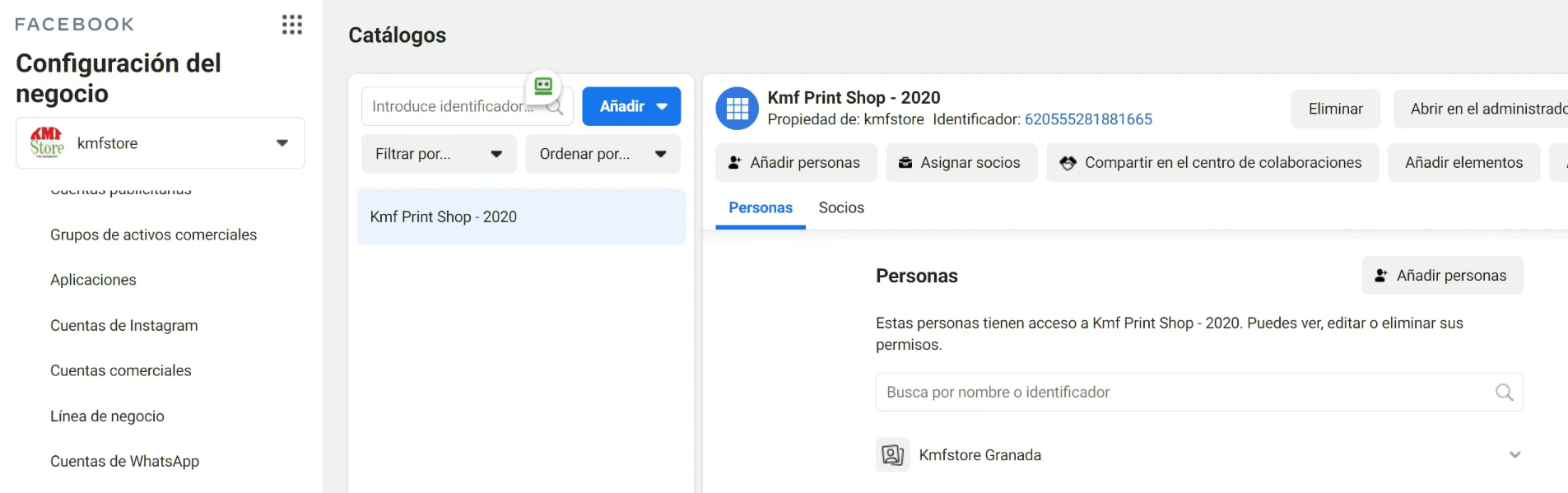
Una vez que tengáis el feed de productos creado, el proceso es fácil. Tendríamos que irnos a nuestro Meta Business Manager, y en la parte de gestión de activos, pulsar sobre Orígenes de datos → Catálogos → Añadir.
Con esta última opción se solicita el acceso a un catálogo o creáis uno nuevo.
Si estáis llevando la publicidad de un cliente o una empresa que ya tiene su propio catálogo, hay que hacer una vinculación de páginas, para ello os recomiendo ver el siguiente vídeo: ☑️Añadir página de Facebook a Business Manager💼.
Crear nuevo catálogo para vender en Facebook
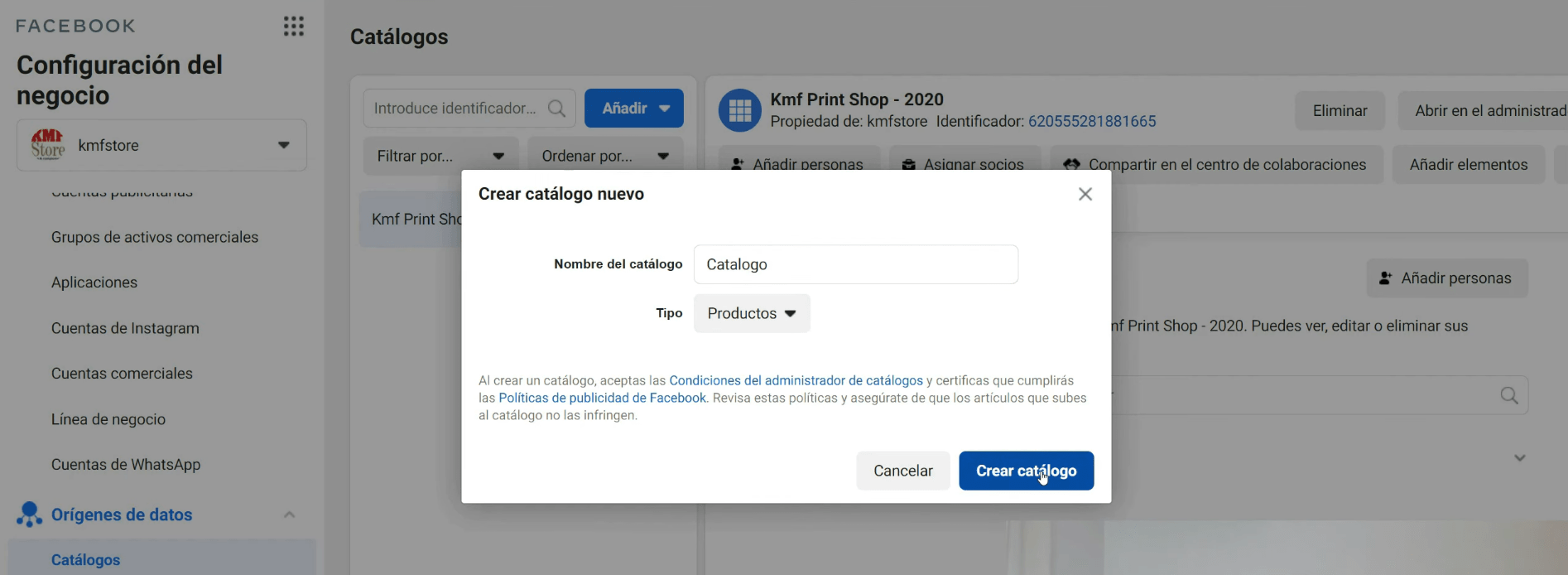
En nuestro caso para vender en Facebook vamos a Crear un nuevo catálogo. Nos va a pedir el nombre y tipo de catálogo que nos interesa añadir. Yo en este ejemplo he puesto “Catálogo” como nombre – sin embargo, aquí la norma es poner el nombre del cliente – y he elegido la opción de tipo de catálogo de “Productos”, ya que es un eCommerce.
Añadir personas y establecer permisos
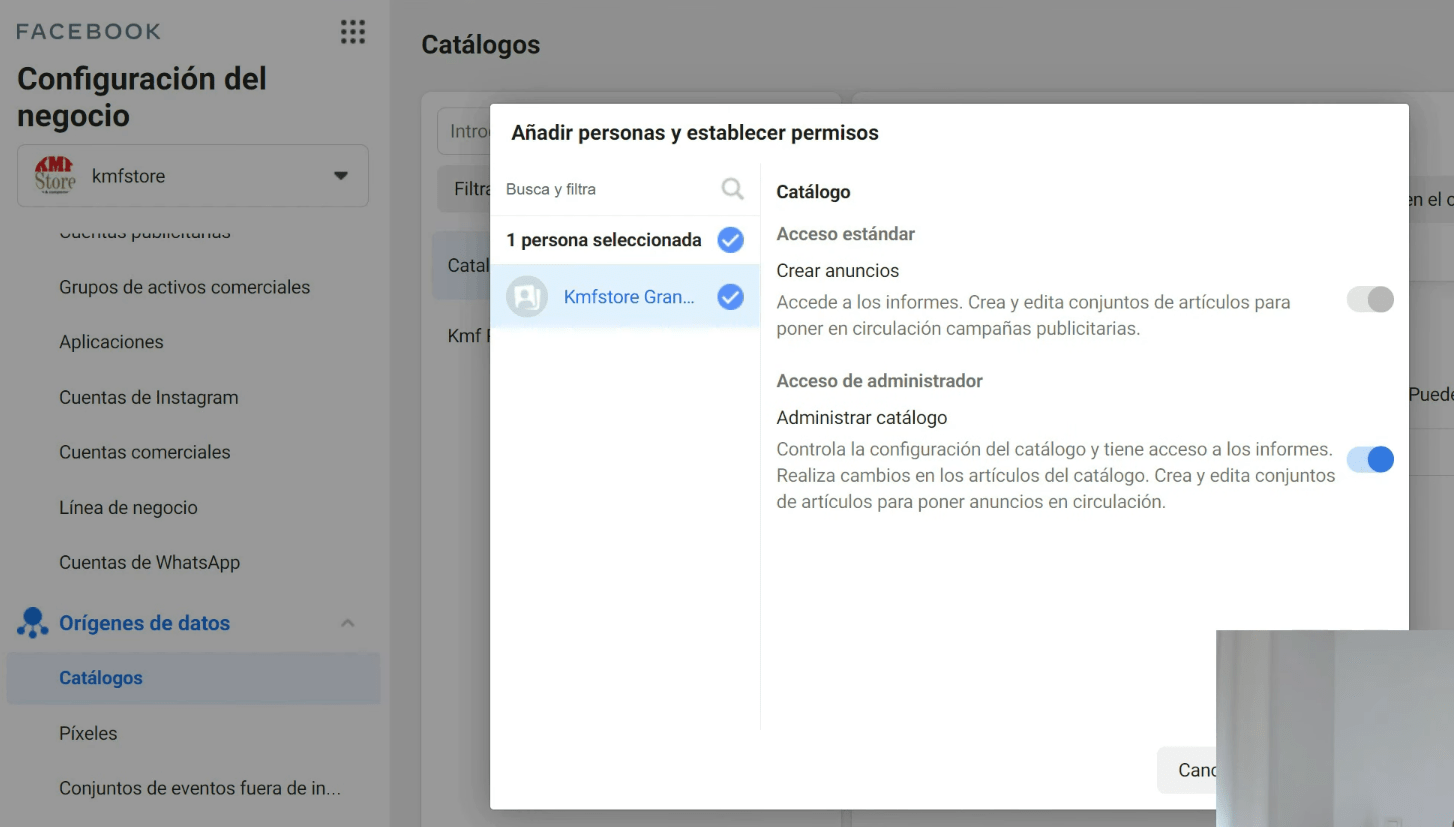
Aquí tenemos que seleccionar a quién le vamos a dar permiso para que controle la configuración del catálogo. Podremos darlo a usuarios de nuestro Business Manager y permitirá que tengan acceso a los informes, realicen cambios en los artículos y creen y editen conjuntos de artículos para hacer anuncios publicitarios y vender en Facebook.
Conectar orígenes de eventos al catálogo
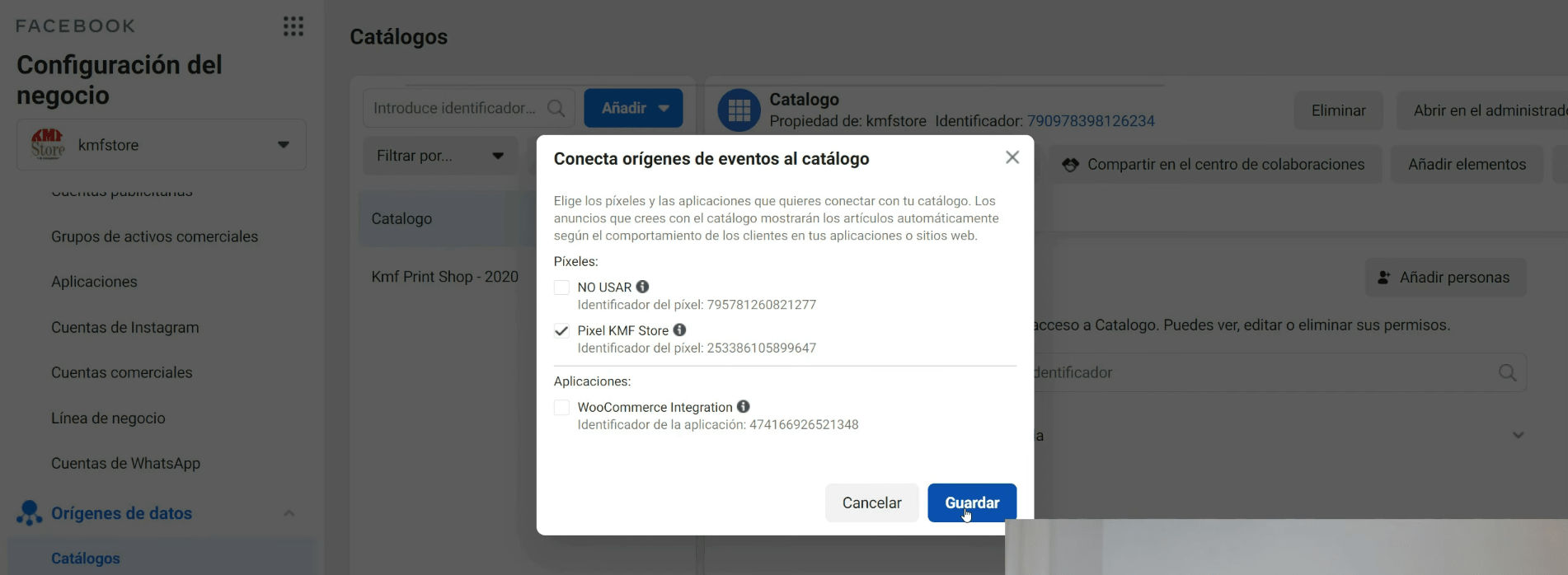
Este punto es fundamental, hace falta tener creado el píxel de medición de Facebook, si no tenemos esto configurado, simplemente no va a funcionar bien el catálogo. Yo aquí ya lo tengo creado, así que solo sería cuestión de marcarlo y pulsar el botón Guardar.
¿No sabéis cómo crear el píxel de medición de Facebook? Dadle un vistazo a este vídeo: 🧶Crear Pixel en Facebook Ads e Instagram👑. Adicionalmente, si quisieseis saber si se ha creado y montado bien el píxel, podéis utilizar esta herramienta oficial de Facebook: Meta Pixel Helper – Cómo usarlo.
Catálogo creado para vender en Facebook
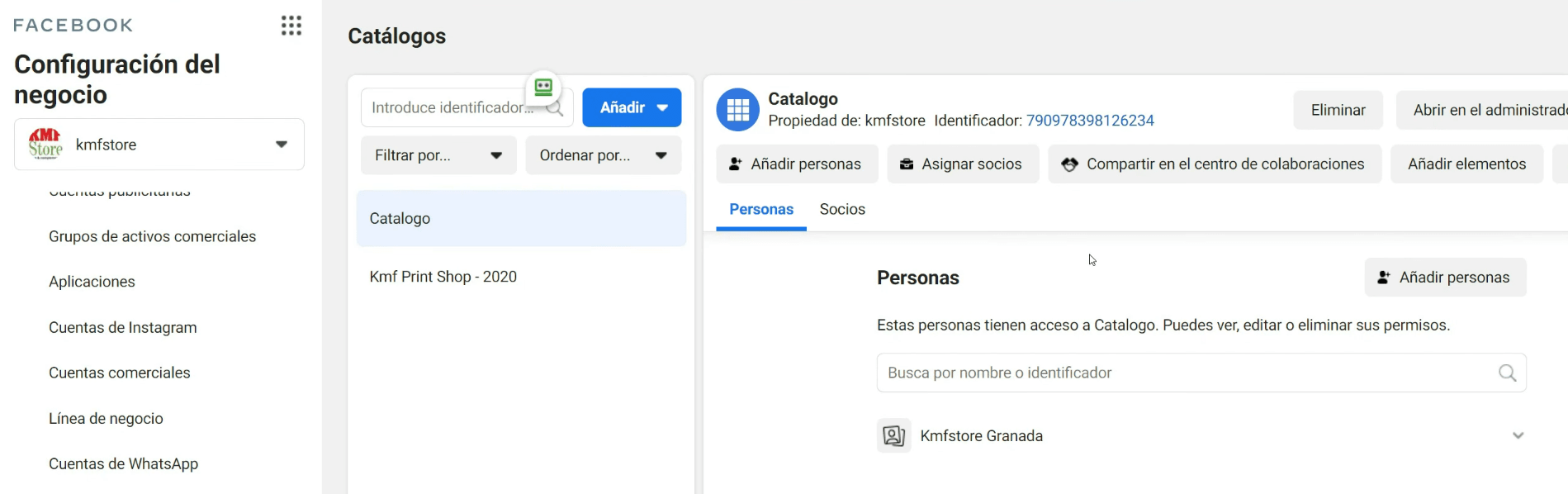
Después de haber seleccionado la opción de Guardar que os he comentado en el paso anterior, el catálogo como tal se habría creado. Es importante aclarar que no se trata de que ahora todos vuestros productos están subidos mágicamente. Se ha creado el catálogo y ahora hay que añadir los productos de vuestros clientes o negocio.
Visualizar el estado de la información general
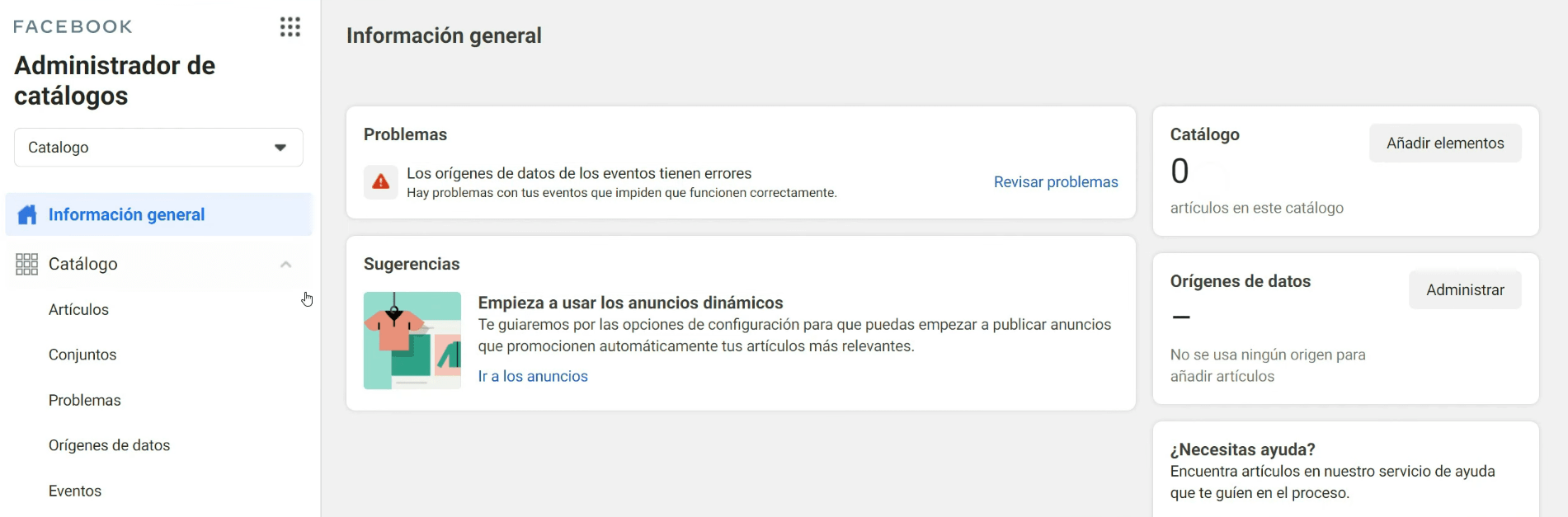
Entonces, tendríamos que hacer clic en el botón de la esquina superior derecha de Abrir en el administrador para entrar al catálogo. Alternativamente, también podríamos acceder a esta sección desde el ícono cuadrado ubicado en la esquina superior izquierda (opciones) → Accesos directos → Administrador de catálogos.
Definir país e idioma predeterminado
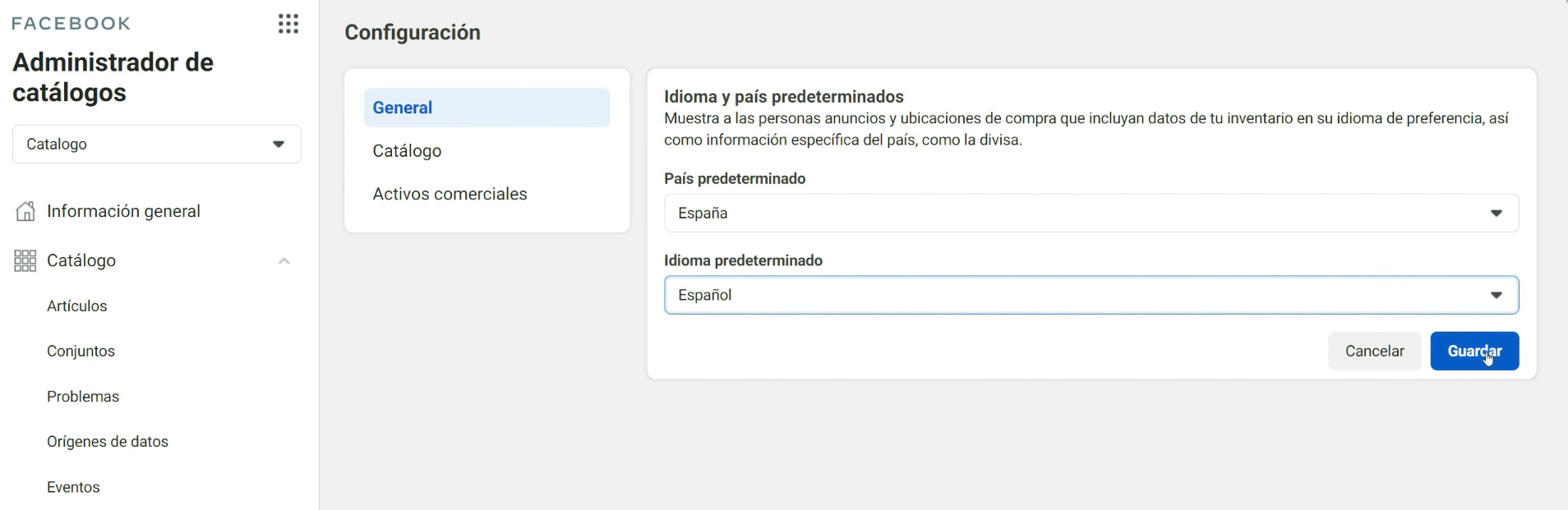
Aquí hemos aterrizado en la Información general de nuestro catálogo. Al ser nuevo y estar recién creado, deberían haber cero productos. ¿Qué tenemos que hacer primero? Nos dirigimos a Configuración → General y nos aseguramos de que nuestro país e idioma predeterminado se encuentren establecidos correctamente.
Método para añadir artículos y vender en Facebook
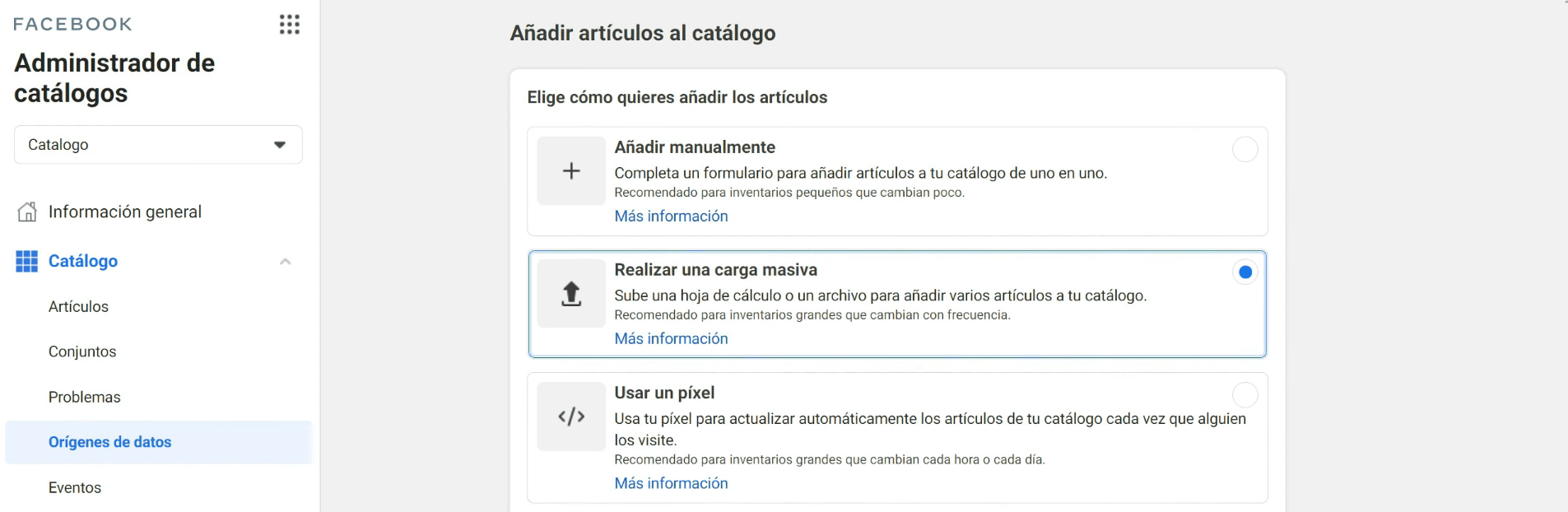
Avanzamos yendo a Catálogo → Artículos → Añadir artículos. En esta parte de los artículos podemos ir subiendo productos. Hay 3 opciones principales para hacer la carga de productos: Añadir manualmente, Realizar una carga masiva, y Usar un píxel. Yo os aconsejo que descartéis la opción de subir productos uno a uno porque es una pérdida de tiempo, a no ser que tengáis solo 5 o 10 productos, pero no lo recomiendo de todos modos.
La opción más frecuente (e inteligente) es Realizar una carga masiva, con la cual hay que subir una hoja de cálculo, lista, o archivo para añadir varios artículos a vuestro catálogo. Aquí es donde radica la importancia del feed que os comentaba antes.
Elegir opción de subida
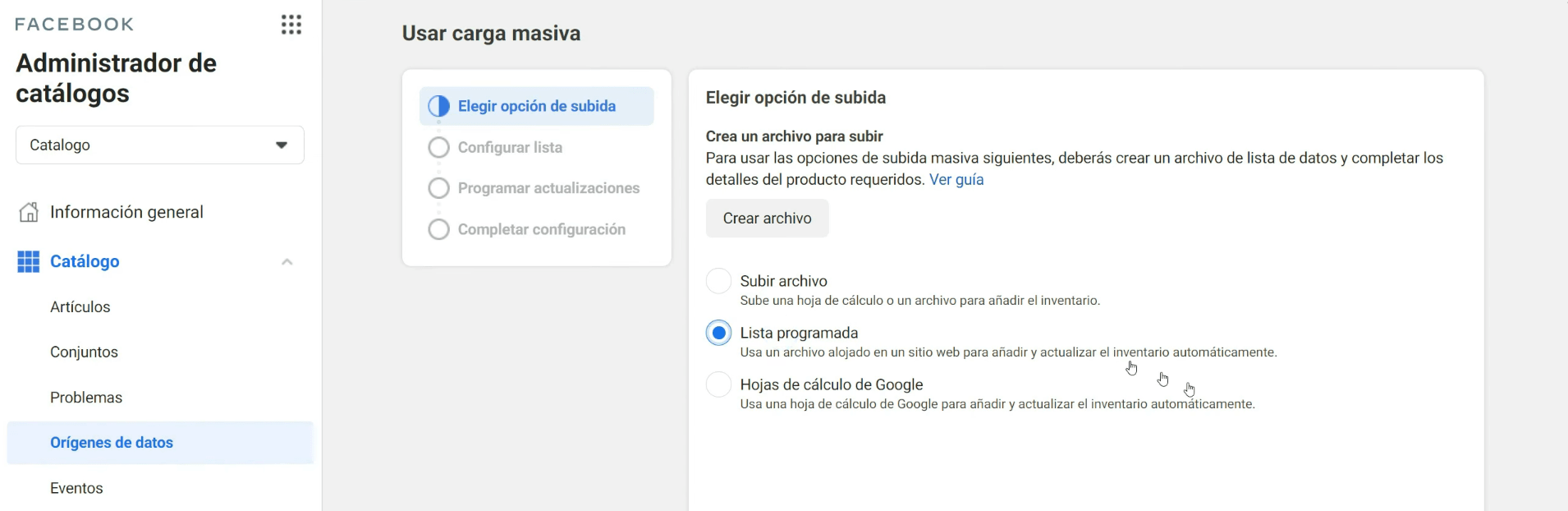
Seleccionaríamos esta opción, le damos a Siguiente, y aquí se despliegan las diferentes opciones para poder hacer esa carga masiva. Con la lista programada lo que se hace es darle una URL a Facebook, que es el método que os había indicado al inicio de este tutorial, donde tenéis cómo conseguirla para WooCommerce, PrestaShop y Shopify.
Configurar lista para vender en Facebook
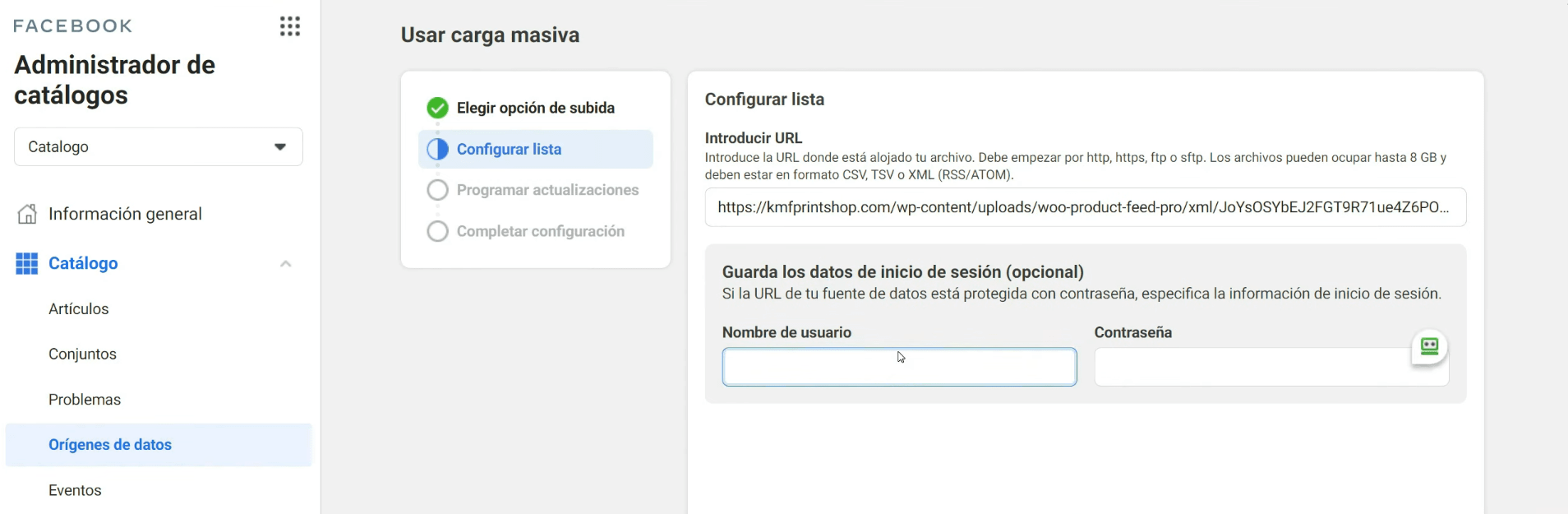
Entonces, para subir la URL yo me voy a mi módulo en WordPress en otra pestaña, copio la URL de mi feed, vuelvo a la pestaña del Facebook Business Manager y pego mi URL en el espacio en blanco correspondiente que aparece en pantalla. Si el archivo está protegido con un usuario y contraseña, podéis indicarle esta información a Facebook. Al no ser nuestro caso y ser algo opcional, le damos a Siguiente y continuamos con el proceso de vender en Facebook.
Programar actualizaciones
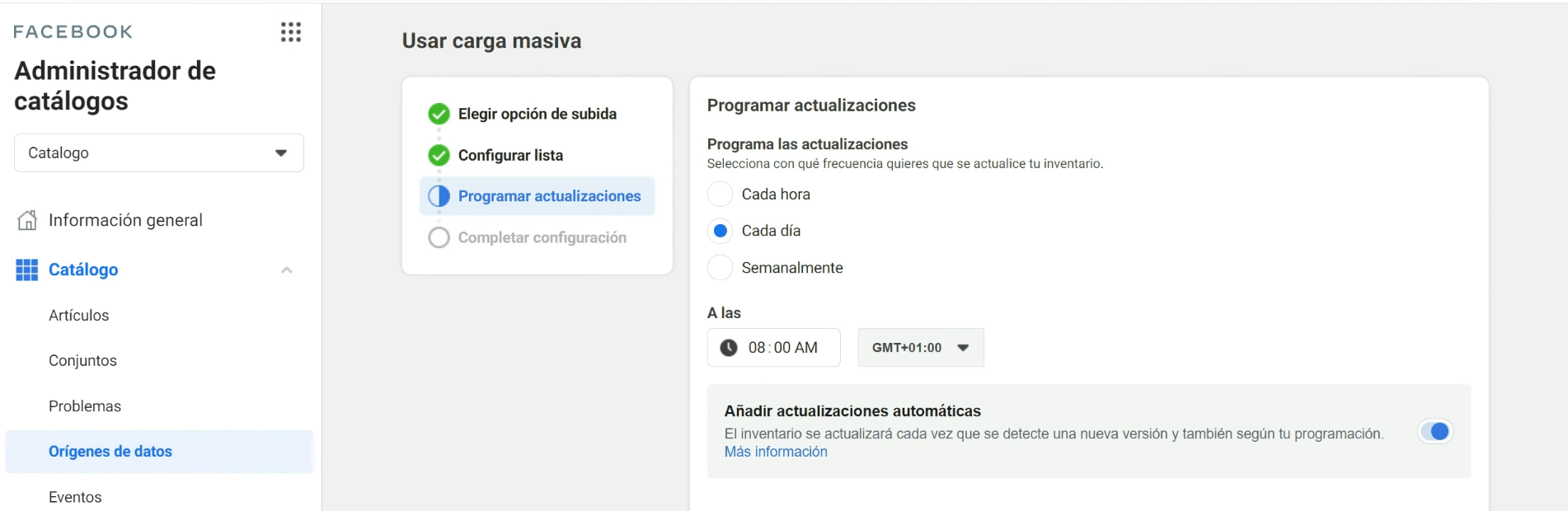
Ya igual que pasaba con el Merchant Center en Google, va a conectarse el feed con nuestra tienda y va a descargar ese fichero ¿para qué? Por si hemos hecho cambios de precios o cambios de otro estilo, se pueda actualizar. Si solemos hacer cambios más a menudo, podemos poner actualizaciones a cada hora. Con esto le daríamos a Siguiente.
12 – Completar configuración para vender en Facebook
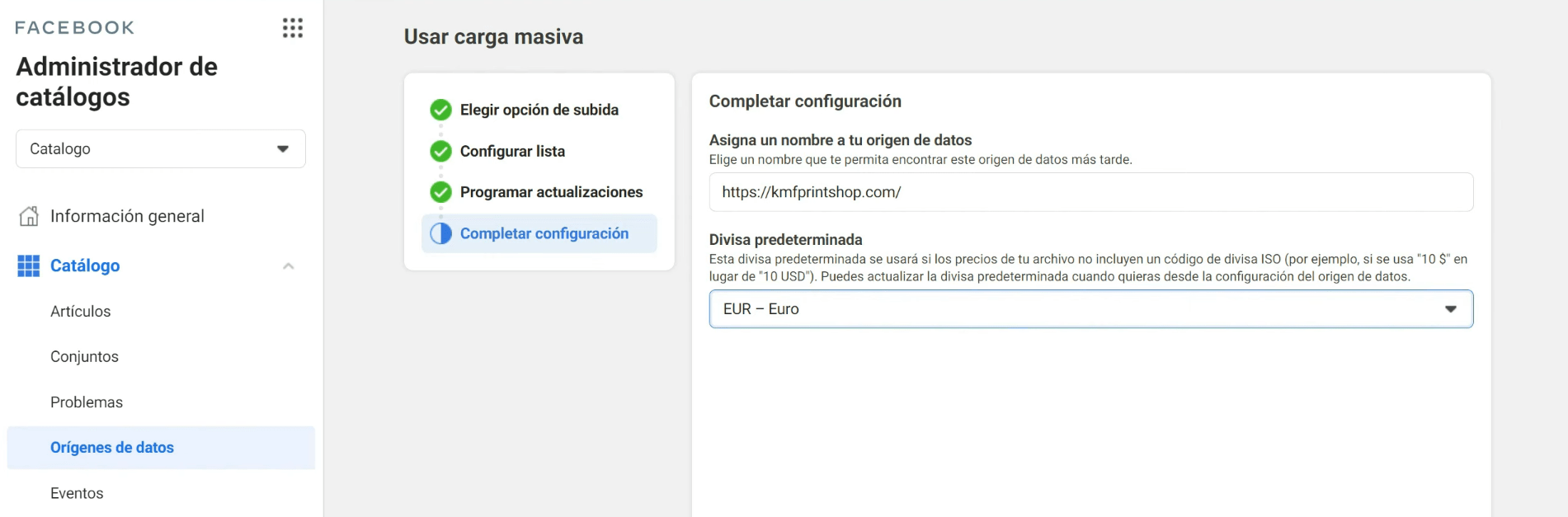
Aunque esto es una cosa que viene en el feed, nos dice que indiquemos la divisa en la que van los productos de nuestra tienda. Así que aquí he marcado Euros.
13 – Resultado final
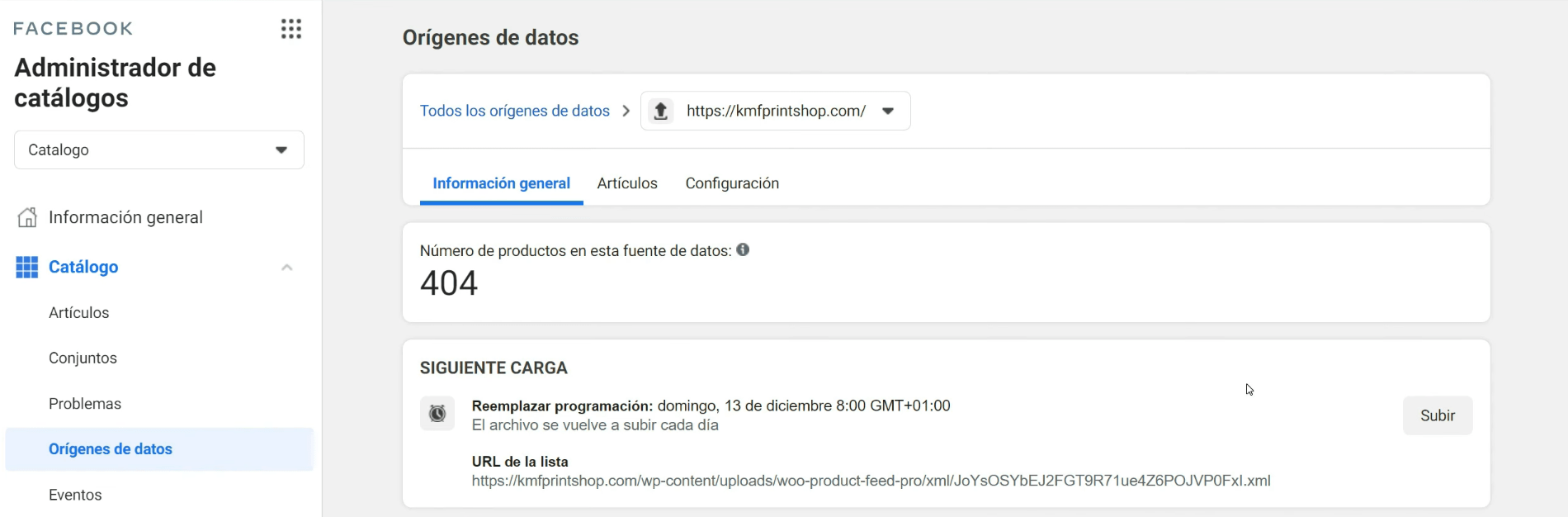
¡Listo! Aquí ya se pondría a generar los productos para empezar a vender en Facebook. Generalmente tarda unos minutos. Al terminar nos muestra, igual que Merchant Center, un resumen de lo que ha ocurrido. Como podéis ver en la imagen de este ejemplo: de 431 productos, solo 404 se han añadido y 27 se han rechazado debido a errores. En estos casos, los 27 productos que fueron rechazados son productos personalizados de baja demanda y no salen como que estén en stock directamente. Entonces, habría que hacerles cambios para que funcionasen.
Con esto ya tendríamos nuestros productos subidos. Una vez pasado un rato, en la sección Catálogo → Artículos nos empezarán a salir esos productos y podremos ver las características y demás para comprobar que todo se haya subido y sincronizado bien.
Ya teniendo nuestro catálogo subido a Facebook en nuestras cuentas publicitarias que tengamos asociadas a este píxel, podremos utilizar la opción de crear anuncios de catálogo. Con esa opción podemos hacer publicidades mucho más personalizadas si tenemos un eCommerce.
¡Muchas gracias y un saludo!